كيفية التسجيل والتحقق من الحساب على Pionex
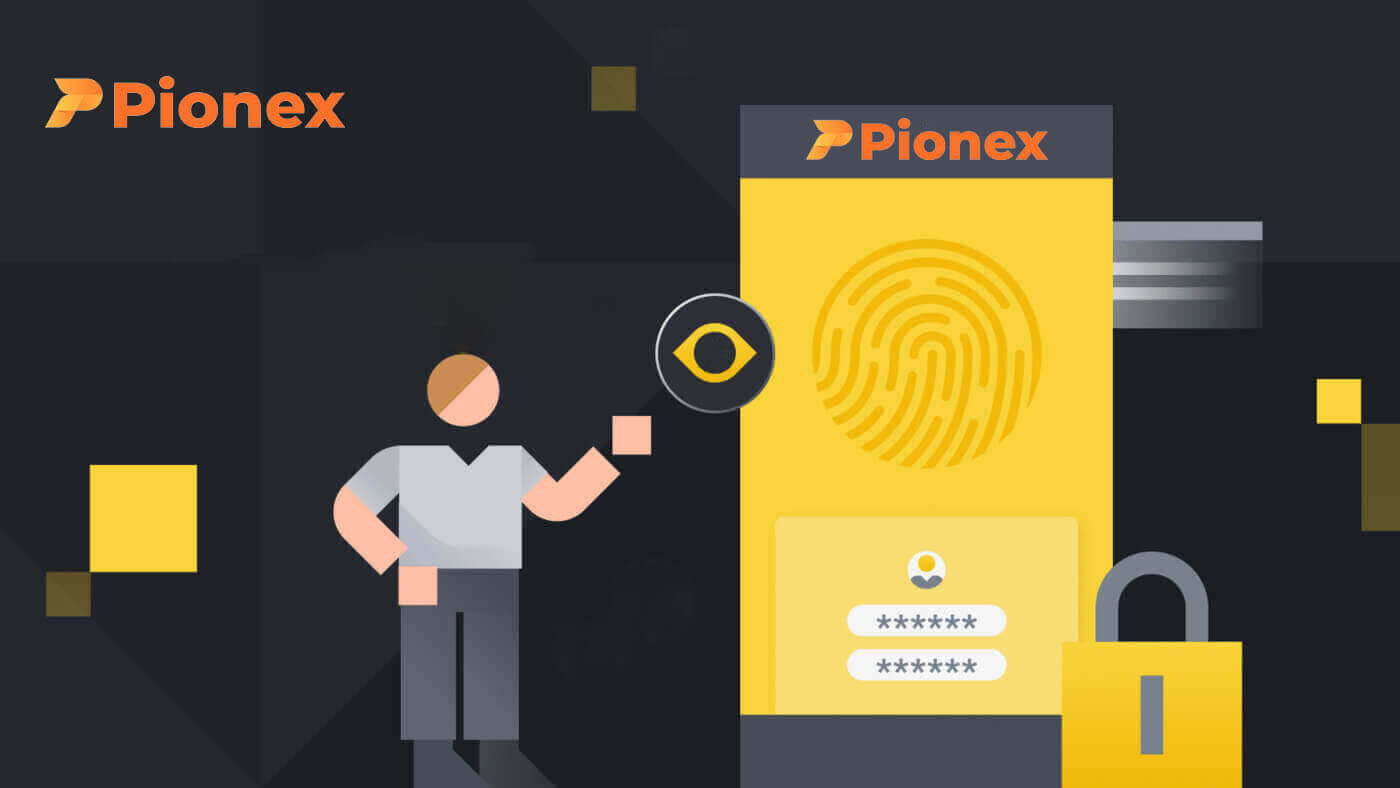
كيفية التسجيل في بايونيكس
قم بالتسجيل في Pionex باستخدام رقم الهاتف أو البريد الإلكتروني
1. اذهب إلى Pionex وانقر على [ تسجيل ].
2. حدد طريقة التسجيل. يمكنك التسجيل باستخدام عنوان بريدك الإلكتروني أو رقم هاتفك أو حساب Apple أو حساب Google.
الرجاء تحديد نوع الحساب بعناية. بمجرد التسجيل، لا يمكنك تغيير نوع الحساب.

3. حدد [البريد الإلكتروني] أو [رقم الهاتف] وأدخل عنوان بريدك الإلكتروني/رقم هاتفك. ثم قم بإنشاء كلمة مرور آمنة لحسابك.
ملاحظة: يجب أن تحتوي كلمة المرور الخاصة بك على 8 أحرف على الأقل ، بما في ذلك الأحرف والأرقام.
اقرأ شروط الخدمة واتفاقية تسهيلات الهامش وسياسة الخصوصية، ثم انقر فوق [تسجيل].


4. ستتلقى رمز التحقق المكون من 6 أرقام في بريدك الإلكتروني أو هاتفك. أدخل الرمز خلال 60 ثانية وانقر على [تأكيد] .


5. تهانينا، لقد قمت بالتسجيل بنجاح في بيونيكس.

قم بالتسجيل في Pionex مع شركة Apple
1. بدلاً من ذلك، يمكنك التسجيل باستخدام تسجيل الدخول الموحد باستخدام حساب Apple الخاص بك عن طريق زيارة Pionex والنقر فوق [ تسجيل ].
2. حدد [الاشتراك مع Apple] ، وستظهر نافذة منبثقة، وسيُطلب منك تسجيل الدخول إلى Pionex باستخدام حساب Apple الخاص بك.

3. أدخل معرف Apple وكلمة المرور لتسجيل الدخول إلى Pionex.

انقر على " متابعة ".

4. بعد تسجيل الدخول، سيتم إعادة توجيهك إلى موقع بايونكس.
اقرأ شروط الخدمة واتفاقية تسهيلات الهامش وسياسة الخصوصية، ثم انقر على [التالي] .

5. تهانينا! لقد قمت بإنشاء حساب Pionex بنجاح.

قم بالتسجيل في Pionex مع جوجل
علاوة على ذلك، يمكنك إنشاء حساب Pionex من خلال Gmail. إذا كنت ترغب في القيام بذلك، يرجى اتباع الخطوات التالية:1. أولاً، ستحتاج إلى الانتقال إلى صفحة Pionex الرئيسية والنقر فوق [ تسجيل ].

2. انقر على زر [الاشتراك في Google] .

3. سيتم فتح نافذة تسجيل الدخول، حيث ستحتاج إلى إدخال عنوان بريدك الإلكتروني أو رقم هاتفك والنقر على " التالي ".

4. ثم أدخل كلمة المرور لحساب Gmail الخاص بك وانقر على “ التالي ”.

5. بعد تسجيل الدخول، سيتم إعادة توجيهك إلى موقع بايونكس.
اقرأ شروط الخدمة واتفاقية تسهيلات الهامش وسياسة الخصوصية، ثم انقر فوق [ التالي ].

6. تهانينا! لقد قمت بإنشاء حساب Pionex بنجاح.

قم بالتسجيل في تطبيق بيونيكس
يمكنك التسجيل للحصول على حساب Pionex باستخدام عنوان بريدك الإلكتروني أو رقم هاتفك أو حساب Apple/Google الخاص بك على تطبيق Pionex بسهولة ببضع نقرات.1. افتح تطبيق Pionex ، ثم اضغط على "الحساب" في الزاوية السفلية ثم اضغط على [ التسجيل ].


2. حدد طريقة التسجيل.
الرجاء تحديد نوع الحساب بعناية. بمجرد التسجيل، لا يمكنك تغيير نوع الحساب .

قم بالتسجيل باستخدام بريدك الإلكتروني/رقم هاتفك:
3. حدد [ البريد الإلكتروني ] أو [ رقم الهاتف ]، وأدخل عنوان بريدك الإلكتروني/رقم الهاتف، ثم اضغط على [الخطوة التالية] .


ثم قم بإعداد كلمة مرور آمنة لحسابك. اكتب كلمة المرور الخاصة بك مرة أخرى للتأكيد، ثم اضغط على [ تأكيد ].
ملاحظة : يجب أن تحتوي كلمة المرور الخاصة بك على 8 أحرف على الأقل، بما في ذلك الأحرف والأرقام.

4. ستتلقى رمز التحقق المكون من 6 أرقام في بريدك الإلكتروني أو هاتفك. أدخل الرمز خلال 60 ثانية وانقر على [الخطوة التالية] .


5. تهانينا! لقد قمت بإنشاء حساب Pionex بنجاح.

قم بالتسجيل باستخدام حساب Apple/Google الخاص بك:
3. حدد [Sign up with Apple] أو [Sign up with Google] . سيُطلب منك تسجيل الدخول إلى Pionex باستخدام حساب Apple أو Google الخاص بك.

اضغط على [متابعة] .

4. تهانينا! لقد قمت بإنشاء حساب Pionex بنجاح.

ملحوظة :
- لحماية حسابك، نوصي بشدة بتمكين مصادقة ثنائية واحدة على الأقل (2FA).
- يرجى ملاحظة أنه يجب عليك إكمال التحقق من الهوية لتجربة الخدمات الكاملة التي تقدمها Pionex.
أسئلة وأجوبة (FAQ)
لماذا لا يمكنني تلقي رسائل البريد الإلكتروني من Pionex
إذا كنت لا تتلقى رسائل البريد الإلكتروني المرسلة من Pionex، يرجى اتباع التعليمات أدناه للتحقق من إعدادات البريد الإلكتروني الخاص بك:1. هل قمت بتسجيل الدخول إلى عنوان البريد الإلكتروني المسجل في حساب Pionex الخاص بك؟ في بعض الأحيان، قد يتم تسجيل خروجك من بريدك الإلكتروني على أجهزتك، وبالتالي لا يمكنك رؤية رسائل البريد الإلكتروني الخاصة بـ Pionex. الرجاء تسجيل الدخول والتحديث.
2. هل قمت بفحص مجلد البريد العشوائي في بريدك الإلكتروني؟ إذا وجدت أن مزود خدمة البريد الإلكتروني الخاص بك يدفع رسائل البريد الإلكتروني الخاصة بـ Pionex إلى مجلد البريد العشوائي الخاص بك، فيمكنك وضع علامة عليها على أنها "آمنة" عن طريق إدراج عناوين البريد الإلكتروني الخاصة بـ Pionex في القائمة البيضاء. يمكنك الرجوع إلى كيفية إضافة رسائل البريد الإلكتروني الخاصة بـ Pionex إلى القائمة البيضاء لإعدادها.
عناوين إلى القائمة البيضاء:
- [email protected]
- [email protected]
- [email protected]
- [email protected]
- [email protected]
- [email protected]
- [email protected]
- [email protected]
- [email protected]
- [email protected]
- [email protected]
- [email protected]
- [email protected]
- [email protected]
- [email protected]
4. هل صندوق بريدك الإلكتروني ممتلئ؟ إذا وصلت إلى الحد الأقصى، فلن تتمكن من إرسال أو استقبال رسائل البريد الإلكتروني. يمكنك حذف بعض رسائل البريد الإلكتروني القديمة لتوفير بعض المساحة لمزيد من رسائل البريد الإلكتروني.
5. إذا أمكن، قم بالتسجيل من نطاقات البريد الإلكتروني الشائعة، مثل Gmail وOutlook وما إلى ذلك.
لماذا لا يمكنني تلقي رموز التحقق عبر الرسائل القصيرة
تعمل Pionex باستمرار على تحسين تغطية مصادقة الرسائل القصيرة لدينا لتحسين تجربة المستخدم. ومع ذلك، هناك بعض البلدان والمناطق غير مدعومة حاليًا.إذا لم تتمكن من تمكين مصادقة الرسائل النصية القصيرة، فيرجى الرجوع إلى قائمة تغطية الرسائل النصية القصيرة العالمية لدينا للتحقق مما إذا كانت منطقتك مغطاة. إذا لم تكن منطقتك مدرجة في القائمة، فيرجى استخدام مصادقة Google باعتبارها المصادقة الثنائية الأساسية لديك بدلاً من ذلك.
إذا قمت بتمكين مصادقة الرسائل القصيرة أو كنت مقيمًا حاليًا في بلد أو منطقة مدرجة في قائمة تغطية الرسائل النصية القصيرة العالمية لدينا، ولكنك لا تزال غير قادر على تلقي رموز الرسائل القصيرة، فيرجى اتخاذ الخطوات التالية:
- تأكد من أن هاتفك المحمول لديه إشارة شبكة جيدة.
- قم بتعطيل تطبيقات مكافحة الفيروسات و/أو جدار الحماية و/أو تطبيقات حظر المكالمات على هاتفك المحمول والتي من المحتمل أن تحظر رقم رمز الرسائل القصيرة الخاص بنا.
- أعد تشغيل هاتفك المحمول.
- حاول التحقق الصوتي بدلاً من ذلك.
- إعادة تعيين مصادقة الرسائل القصيرة.
كيفية التحقق من الحساب في بيونيكس
ما هو التحقق من الهوية؟ (اعرف عميلك)
يؤدي إكمال التحقق من هوية KYC على Pionex إلى تحسين مستوى أمان حسابك ورفع حد السحب اليومي. وفي الوقت نفسه، يمكنك الوصول إلى خدمة شراء العملات المشفرة باستخدام بطاقة الائتمان.
هناك مستويان للتحقق، مزيد من التفاصيل كما يلي:
- الميزات والحدود: 
- المتطلبات:
التحقق من مستوى KYC Lv.1: البلد أو المنطقة، الاسم القانوني الكامل
التحقق من KYC Lv.2: بطاقة الهوية الصادرة عن الحكومة، والتعرف على الوجه
للحصول على معلومات إضافية حول التحقق من هوية KYC، يرجى مراجعة الإعلان.
كيفية إكمال التحقق من الهوية على Pionex
أين يمكنني التحقق من حسابي؟
يمكنك الوصول إلى التحقق من الهوية بالانتقال إلى [الحساب] - [KYC] . في هذه الصفحة، يمكنك مراجعة مستوى التحقق الحالي لديك، والذي يؤثر بشكل مباشر على حد التداول لحساب Pionex الخاص بك. إذا كنت ترغب في تعزيز الحد الخاص بك، يرجى المتابعة لإكمال مستوى التحقق من الهوية المقابل.
كيفية إكمال التحقق من الهوية على تطبيق Pionex؟ دليل خطوة بخطوة
1. قم بتسجيل الدخول إلى حساب Pionex الخاص بك على التطبيق، حدد " الحساب " - " الإعدادات " - " التحقق من الهوية ". 


2. حدد "التحقق" في الصفحة؛ سيؤدي التحقق من LV.1 إلى مصادقة بلد موقعك واسمك القانوني الكامل.
3. اتبع التعليمات وراجع الإشعارات بعناية. بمجرد تأكيد جميع المعلومات، انقر فوق "إرسال" لإكمال التحقق من LV.1 (KYC1) .
4. للحصول على حد سحب مرتفع، تابع عملية التحقق من LV.2.
اختر بلدانك/مناطقك وأرسل بطاقة الهوية القانونية المطلوبة للتحقق منها.


5. عند التقاط صور لبطاقة هويتك وصورتك الشخصية، سيبدأ النظام في التحقق، وعادةً ما يكمل المراجعة في غضون 15 إلى 60 دقيقة. لا تتردد في مغادرة الصفحة مؤقتًا والتحقق من الحالة في وقت لاحق.
بمجرد اكتمال هذه الخطوات، سيكون التحقق LV.2 مرئيًا على صفحتك. يمكنك المتابعة لشراء Crypto باستخدام بطاقة الائتمان (USDT) ثم إنشاء أول روبوت تداول خاص بك على Pionex!

يرجى الحذر:
- تجنب محاولة استخدام بطاقة هوية شخص آخر أو تقديم معلومات خاطئة للتحقق، حيث قد تقوم Pionex بتقييد خدمات حسابك نتيجة لذلك.
- يُسمح لكل مستخدم بالتحقق من معلوماته الشخصية فقط في الحساب، ولن تنجح الحسابات المتعددة في اجتياز KYC.
- الامتناع عن استخدام العلامات المائية عند تحميل المستندات أو استخدام برامج تحرير الصور لالتقاط صور للمستندات.
أسئلة وأجوبة (FAQ)
لماذا يجب علي تقديم معلومات الشهادة التكميلية؟
في حالات غير شائعة حيث لا تتماشى صورتك الشخصية مع مستندات الهوية المقدمة، سيُطلب منك تقديم مستندات إضافية وانتظار التحقق اليدوي. يرجى العلم أن عملية التحقق اليدوي قد تمتد لعدة أيام. تعطي Pionex الأولوية لخدمة التحقق من الهوية الشاملة لحماية أموال المستخدمين، ومن المهم التأكد من أن المواد المقدمة تلبي المتطلبات المحددة أثناء عملية إكمال المعلومات.
التحقق من الهوية لشراء العملات المشفرة باستخدام بطاقة الائتمان/الخصم
لضمان تجربة بوابة عملات نقدية آمنة ومتوافقة، يجب على المستخدمين الذين يشترون العملات المشفرة باستخدام بطاقات الائتمان أو الخصم الخضوع للتحقق من الهوية. يمكن لأولئك الذين أكملوا بالفعل التحقق من الهوية لحساب Pionex الخاص بهم متابعة عمليات شراء العملات المشفرة بسلاسة دون الحاجة إلى أي معلومات إضافية. سيتلقى المستخدمون الذين يحتاجون إلى معلومات إضافية مطالبات عند محاولة إجراء عملية شراء عملات مشفرة باستخدام بطاقة الائتمان أو الخصم.
سيؤدي إكمال كل مستوى من مستويات التحقق من الهوية إلى زيادة حدود المعاملات، كما هو مفصل أدناه. جميع حدود المعاملات مقومة باليورو (€)، بغض النظر عن العملة الورقية المستخدمة، وقد تتقلب قليلاً في العملات الورقية الأخرى بناءً على أسعار الصرف.
التحقق من المعلومات الأساسية: يستلزم هذا المستوى التحقق من اسم المستخدم وعنوانه وتاريخ ميلاده.
أسباب الفشل الشائعة والطرق المتبعة في Pionex
التطبيق: انقر على "الحساب" - "الأمان" - "التحقق من الهوية". الويب: انقر على الصورة الرمزية لملفك الشخصي في الجزء العلوي الأيسر من الصفحة ثم في "الحساب" - "KYC" - "التحقق من التفاصيل".
إذا فشل التحقق، فانقر فوق "تحقق" وسيعرض النظام رسالة توضح الأسباب المحددة للفشل.
الأسباب الشائعة لفشل التحقق وخطوات استكشاف الأخطاء وإصلاحها هي كما يلي:
1. تحميل الصور غير مكتمل:
تأكد من أن جميع الصور قد تم تحميلها بنجاح. سيتم تفعيل زر الإرسال بعد تحميل جميع الصور.
2. صفحة الويب القديمة:
إذا كانت صفحة الويب مفتوحة لفترة طويلة، فما عليك سوى تحديث الصفحة وإعادة تحميل جميع الصور.
3. مشكلات المتصفح:
إذا استمرت المشكلة، فحاول استخدام متصفح Chrome لإرسال KYC. بدلا من ذلك، استخدم إصدار APP.
4. صورة المستند غير مكتملة:
تأكد من التقاط كل حافة المستند في الصورة.
إذا كنت لا تزال غير قادر على التحقق من KYC الخاص بك، فيرجى إرسال بريد إلكتروني إلى[email protected] مع الموضوع "فشل KYC" وتقديم البريد الإلكتروني/الرسائل النصية القصيرة لحساب Pionex الخاص بك في المحتوى.
سيساعدك فريق KYC في إعادة التحقق من الحالة والرد عبر البريد الإلكتروني. نحن نقدر صبرك!


