Hur man registrerar och verifierar konto på Pionex
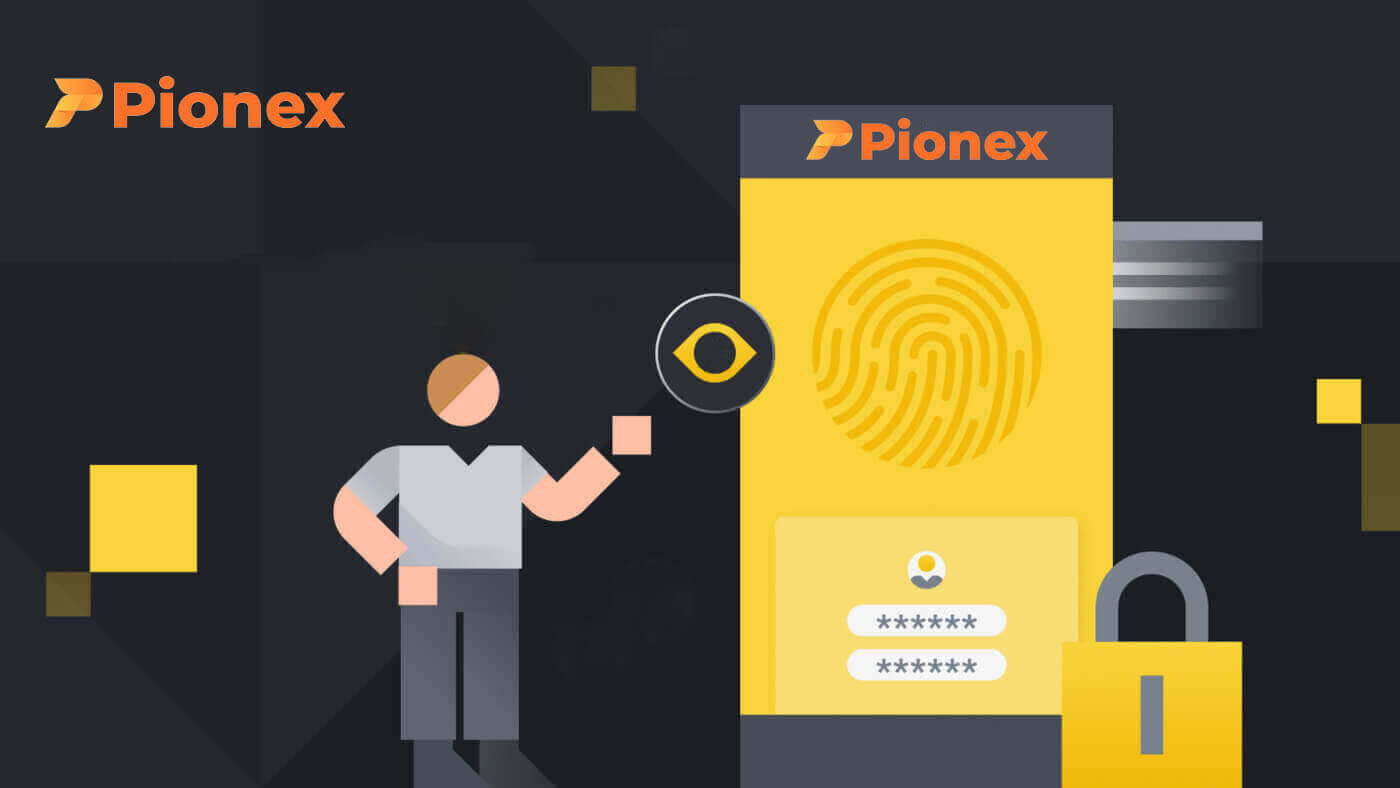
Hur man registrerar sig på Pionex
Registrera dig på Pionex med telefonnummer eller e-post
1. Gå till Pionex och klicka på [ Sign up ].
2. Välj en registreringsmetod. Du kan registrera dig med din e-postadress, telefonnummer, Apple-konto eller Google-konto.
Välj typ av konto noggrant. När du väl har registrerat dig kan du inte ändra kontotyp.

3. Välj [E-post] eller [Telefonnummer] och ange din e-postadress/telefonnummer. Skapa sedan ett säkert lösenord för ditt konto.
Obs! Ditt lösenord måste innehålla minst 8 tecken, inklusive bokstäver och siffror.
Läs användarvillkoren, marginalavtal och sekretesspolicy och klicka sedan på [ Sign up].


4. Du kommer att få en 6-siffrig verifieringskod i din e-post eller telefon. Ange koden inom 60 sekunder och klicka på [Bekräfta] .


5. Grattis, du har framgångsrikt registrerat dig på Pionex.

Registrera dig på Pionex hos Apple
1. Alternativt kan du registrera dig med Single Sign-On med ditt Apple-konto genom att besöka Pionex och klicka på [ Sign up ].
2. Välj [Sign up with Apple] , ett popup-fönster visas och du kommer att uppmanas att logga in på Pionex med ditt Apple-konto.

3. Ange ditt Apple-ID och lösenord för att logga in på Pionex.

Klicka på " Fortsätt ".

4. När du har loggat in kommer du att omdirigeras till Pionex webbplats.
Läs användarvillkoren, marginalavtal och sekretesspolicy och klicka sedan på [Nästa] .

5. Grattis! Du har framgångsrikt skapat ett Pionex-konto.

Registrera dig på Pionex med Google
Dessutom kan du skapa ett Pionex-konto via Gmail. Om du vill göra det, vänligen följ dessa steg:1. Först måste du gå över till Pionex hemsida och klicka på [ Sign up ].

2. Klicka på knappen [Sign up with Google]

. 3. Ett inloggningsfönster öppnas där du måste ange din e-postadress eller ditt telefonnummer och klicka på " Nästa ".

4. Ange sedan lösenordet för ditt Gmail-konto och klicka på " Nästa ".

5. När du har loggat in kommer du att omdirigeras till Pionex webbplats.
Läs användarvillkoren, marginalavtal och sekretesspolicy och klicka sedan på [ Nästa ].

6. Grattis! Du har framgångsrikt skapat ett Pionex-konto.

Registrera dig på Pionex-appen
Du kan enkelt registrera dig för ett Pionex-konto med din e-postadress, ditt telefonnummer eller ditt Apple-/Google-konto i Pionex-appen med några få tryck.1. Öppna Pionex-appen , tryck på Konto i det nedre hörnet och tryck sedan på [ Registrera dig ].


2. Välj en registreringsmetod.
Välj typ av konto noggrant. När du väl har registrerat dig kan du inte ändra kontotypen .

Registrera dig med din e-post/telefonnummer:
3. Välj [ E-post ] eller [ Telefonnummer ], ange din e-postadress/telefonnummer och tryck på [Nästa steg] .


Ange sedan ett säkert lösenord för ditt konto. Skriv ditt lösenord igen för bekräftelse och tryck på [ Bekräfta ].
Obs ! Ditt lösenord måste innehålla minst 8 tecken, inklusive bokstäver och siffror.

4. Du kommer att få en 6-siffrig verifieringskod i din e-post eller telefon. Ange koden inom 60 sekunder och klicka på [Nästa steg] .


5. Grattis! Du har skapat ett Pionex-konto.

Registrera dig med ditt Apple/Google-konto:
3. Välj [Sign up with Apple] eller [Sign up with Google] . Du kommer att uppmanas att logga in på Pionex med ditt Apple- eller Google-konto.

Tryck på [Fortsätt] .

4. Grattis! Du har skapat ett Pionex-konto.

Notera :
- För att skydda ditt konto rekommenderar vi starkt att du aktiverar minst 1 tvåfaktorsautentisering (2FA).
- Observera att du måste slutföra identitetsverifiering för att uppleva alla tjänster från Pionex.
Vanliga frågor (FAQ)
Varför kan jag inte ta emot e-postmeddelanden från Pionex
Om du inte får e-postmeddelanden från Pionex, följ instruktionerna nedan för att kontrollera din e-posts inställningar:1. Är du inloggad på e-postadressen som är registrerad på ditt Pionex-konto? Ibland kanske du loggas ut från din e-post på dina enheter och kan därför inte se Pionex e-postmeddelanden. Logga in och uppdatera.
2. Har du kollat skräppostmappen i din e-post? Om du upptäcker att din e-postleverantör driver Pionex e-postmeddelanden till din skräppostmapp, kan du markera dem som "säkra" genom att vitlista Pionex e-postadresser. Du kan se Hur man vitlistar Pionex-e-postmeddelanden för att ställa in det.
Adresser till vitlista:
- [email protected]
- [email protected]
- [email protected]
- [email protected]
- [email protected]
- [email protected]
- [email protected]
- [email protected]
- [email protected]
- [email protected]
- [email protected]
- [email protected]
- [email protected]
- [email protected]
- [email protected]
4. Är din inkorg full? Om du har nått gränsen kommer du inte att kunna skicka eller ta emot e-post. Du kan ta bort några av de gamla e-postmeddelandena för att frigöra utrymme för fler e-postmeddelanden.
5. Om möjligt, registrera dig från vanliga e-postdomäner, som Gmail, Outlook, etc.
Varför kan jag inte ta emot SMS-verifieringskoder
Pionex förbättrar kontinuerligt vår SMS-autentiseringstäckning för att förbättra användarupplevelsen. Det finns dock vissa länder och områden som för närvarande inte stöds.Om du inte kan aktivera SMS-autentisering, se vår globala SMS-täckningslista för att kontrollera om ditt område är täckt. Om ditt område inte finns med på listan, använd Google-autentisering som din primära tvåfaktorsautentisering istället.
Om du har aktiverat SMS-autentisering eller om du för närvarande bor i ett land eller område som finns i vår globala SMS-täckningslista, men du fortfarande inte kan ta emot SMS-koder, vänligen utför följande steg:
- Se till att din mobiltelefon har en bra nätverkssignal.
- Inaktivera dina antivirus- och/eller brandväggs- och/eller samtalsblockeringsappar på din mobiltelefon som potentiellt kan blockera vårt SMS-kodnummer.
- Starta om din mobiltelefon.
- Testa röstverifiering istället.
- Återställ SMS-autentisering.
Hur man verifierar konto i Pionex
Vad är identitetsverifiering? (KYC)
Att slutföra KYC-identitetsverifiering på Pionex förbättrar ditt kontos säkerhetsnivå och höjer den dagliga uttagsgränsen. Samtidigt får du tillgång till tjänsten för köp av krypto med kreditkort.
Det finns två verifieringsnivåer, mer information är som följer:
- Funktioner och begränsningar: 
- Krav:
KYC Lv.1-verifiering: Land eller region, fullständigt juridiskt namn
KYC Lv.2-verifiering: Statligt utfärdat ID, ansiktsigenkänning
För ytterligare information om KYC-identitetsverifiering, vänligen se tillkännagivandet.
Så här slutför du identitetsverifiering på Pionex
Var kan jag få mitt konto verifierat?
Du kan komma åt identitetsverifiering genom att navigera till [Konto] - [KYC] . På den här sidan kan du granska din befintliga verifieringsnivå, som direkt påverkar handelsgränsen för ditt Pionex-konto. Om du vill öka din gräns, vänligen fortsätt för att slutföra motsvarande identitetsverifieringsnivå.
Hur slutför man identitetsverifiering på Pionex-appen? En steg-för-steg guide
1. Logga in på ditt Pionex-konto på appen, välj " Konto " -- " Inställningar " -- " Identitetsverifiering ". 


2. Välj "Verifiera" på sidan; LV.1-verifiering kommer att autentisera ditt land och ditt fullständiga juridiska namn.
3. Följ instruktionerna och granska aviseringarna noggrant. När all information har bekräftats klickar du på "Skicka" för att slutföra LV.1-verifiering (KYC1) .
4. För en förhöjd uttagsgräns, fortsätt med LV.2-verifiering.
Välj dina länder/regioner och skicka in det juridiska ID-kortet som krävs för verifiering.


5. När du tar foton av ditt ID-kort och selfie kommer systemet att initiera verifiering, vanligtvis slutför granskningen inom 15 – 60 minuter. Lämna gärna sidan tillfälligt och kolla status vid ett senare tillfälle.
När dessa steg är slutförda kommer LV.2-verifiering att vara synlig på din sida. Du kan fortsätta att köpa Crypto med ett kreditkort (USDT) och sedan skapa din första handelsbot på Pionex!

Varning:
- Undvik att försöka använda en annan persons ID-kort eller tillhandahålla falsk information för verifiering, eftersom Pionex kan begränsa dina kontotjänster som en följd.
- Varje användare får endast verifiera sin egen personliga information på ett konto, flera konton kommer inte att klara KYC.
- Avstå från att använda vattenstämplar när du laddar upp dokument eller använder fotoredigeringsprogram för att ta bilder av dokument.
Vanliga frågor (FAQ)
Varför ska jag tillhandahålla kompletterande certifikatinformation?
I ovanliga fall där din selfie inte stämmer överens med de medföljande ID-dokumenten kommer du att behöva skicka in ytterligare dokument och invänta manuell verifiering. Var medveten om att den manuella verifieringsprocessen kan sträcka sig över flera dagar. Pionex prioriterar en noggrann identitetsverifieringstjänst för att skydda användarnas pengar, och det är avgörande att säkerställa att det inlämnade materialet uppfyller de specificerade kraven under informationskompletteringsprocessen.
Identitetsverifiering för köp av krypto med kredit-/betalkort
För att säkerställa en säker och kompatibel fiat-gateway-upplevelse måste användare som köper kryptovalutor med kredit- eller betalkort genomgå identitetsverifiering. De som redan har slutfört identitetsverifiering för sitt Pionex-konto kan sömlöst fortsätta med kryptoköp utan att någon ytterligare information krävs. Användare som behöver extra information kommer att få uppmaningar när de försöker göra ett kryptoköp med ett kredit- eller betalkort.
Att slutföra varje nivå av identitetsverifiering kommer att resultera i ökade transaktionsgränser, som beskrivs nedan. Alla transaktionsgränser är denominerade i euro (€), oavsett vilken fiat-valuta som används, och kan fluktuera något i andra fiat-valutor baserat på växelkurser.
Grundläggande infoverifiering: Denna nivå innebär att verifiera användarens namn, adress och födelsedatum.
Vanliga misslyckade orsaker och metoderna på Pionex
APP: Klicka på "Konto" - "Säkerhet" - "Identitetsverifiering". Webb: Klicka på din profilavatar längst upp till höger på sidan och sedan till "Konto" -- "KYC" -- "Kontrollera detaljer".
Om verifieringen misslyckas, klicka på "Kontrollera" och systemet kommer att visa en prompt som avslöjar de specifika orsakerna till felet.
Vanliga orsaker till verifieringsfel och felsökningssteg är följande:
1. Ofullständig fotouppladdning:
Bekräfta att alla foton har laddats upp. Skicka-knappen kommer att aktiveras efter att alla bilder har laddats upp.
2. Föråldrad webbsida:
Om webbsidan har varit öppen under en längre period, uppdatera helt enkelt sidan och ladda upp alla foton igen.
3. Webbläsarproblem:
Om problemet kvarstår, försök använda webbläsaren Chrome för KYC-inlämning. Alternativt kan du använda APP-versionen.
4. Ofullständigt dokumentfoto:
Se till att alla kanter av dokumentet fångas på fotot.
Om du fortfarande inte kan verifiera din KYC, skicka ett e-postmeddelande till [email protected] med ämnet "KYC-fel" och ange ditt Pionex-kontos e-post/SMS i innehållet.
KYC-teamet hjälper dig att kontrollera statusen igen och svara via e-post. Vi uppskattar ditt tålamod!


