So registrieren und verifizieren Sie ein Konto bei Pionex
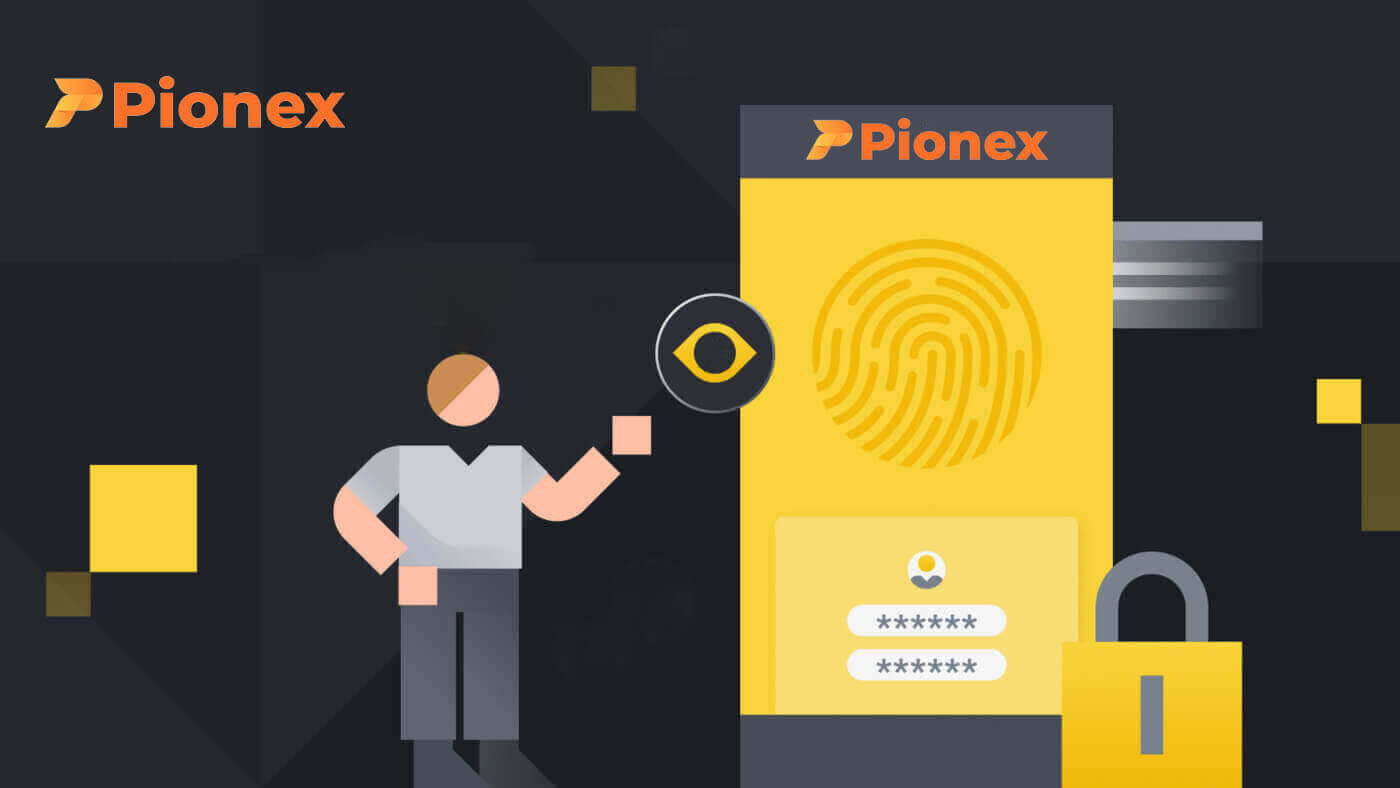
So registrieren Sie sich bei Pionex
Registrieren Sie sich bei Pionex mit Telefonnummer oder E-Mail
1. Gehen Sie zu Pionex und klicken Sie auf [ Anmelden ].
2. Wählen Sie eine Registrierungsmethode. Sie können sich mit Ihrer E-Mail-Adresse, Telefonnummer, Ihrem Apple-Konto oder Ihrem Google-Konto anmelden.
Bitte wählen Sie den Kontotyp sorgfältig aus. Nach der Registrierung können Sie den Kontotyp nicht mehr ändern.

3. Wählen Sie [E-Mail] oder [Telefonnummer] und geben Sie Ihre E-Mail-Adresse/Telefonnummer ein. Erstellen Sie dann ein sicheres Passwort für Ihr Konto.
Hinweis: Ihr Passwort muss mindestens 8 Zeichen enthalten , einschließlich Buchstaben und Zahlen.
Lesen Sie die Nutzungsbedingungen, die Margin-Facility-Vereinbarung und die Datenschutzrichtlinie und klicken Sie dann auf [Anmelden].


4. Sie erhalten einen 6-stelligen Bestätigungscode per E-Mail oder Telefon. Geben Sie den Code innerhalb von 60 Sekunden ein und klicken Sie auf [Bestätigen] .


5. Herzlichen Glückwunsch, Sie haben sich erfolgreich bei Pionex registriert.

Registrieren Sie sich bei Pionex mit Apple
1. Alternativ können Sie sich über Single Sign-On mit Ihrem Apple-Konto anmelden , indem Sie Pionex besuchen und auf [ Anmelden ] klicken.
2. Wählen Sie [Mit Apple anmelden] aus. Es erscheint ein Popup-Fenster und Sie werden aufgefordert, sich mit Ihrem Apple-Konto bei Pionex anzumelden.

3. Geben Sie Ihre Apple-ID und Ihr Passwort ein, um sich bei Pionex anzumelden.

Klicken Sie auf „ Weiter “.

4. Nach der Anmeldung werden Sie zur Pionex-Website weitergeleitet.
Lesen Sie die Nutzungsbedingungen, die Margin-Facility-Vereinbarung und die Datenschutzrichtlinie und klicken Sie dann auf [Weiter] .

5. Herzlichen Glückwunsch! Sie haben erfolgreich ein Pionex-Konto erstellt.

Registrieren Sie sich bei Pionex mit Google
Darüber hinaus können Sie über Gmail ein Pionex-Konto erstellen. Wenn Sie dies tun möchten, befolgen Sie bitte diese Schritte:1. Zuerst müssen Sie zur Pionex-Homepage gehen und auf [ Anmelden ] klicken.

2. Klicken Sie auf die Schaltfläche [Mit Google anmelden] .

3. Es öffnet sich ein Anmeldefenster, in dem Sie Ihre E-Mail-Adresse oder Telefonnummer eingeben und auf „ Weiter “ klicken müssen.

4. Geben Sie anschließend das Passwort für Ihr Gmail-Konto ein und klicken Sie auf „ Weiter “.

5. Nach der Anmeldung werden Sie zur Pionex-Website weitergeleitet.
Lesen Sie die Nutzungsbedingungen, die Margin-Facility-Vereinbarung und die Datenschutzrichtlinie und klicken Sie dann auf [ Weiter ].

6. Herzlichen Glückwunsch! Sie haben erfolgreich ein Pionex-Konto erstellt.

Registrieren Sie sich in der Pionex-App
Sie können sich ganz einfach mit ein paar Fingertipps in der Pionex-App mit Ihrer E-Mail-Adresse, Telefonnummer oder Ihrem Apple-/Google-Konto für ein Pionex-Konto registrieren.1. Öffnen Sie die Pionex-App , tippen Sie unten auf „ Konto“ und dann auf „ Registrieren “.


2. Wählen Sie eine Registrierungsmethode.
Bitte wählen Sie den Kontotyp sorgfältig aus. Nach der Registrierung können Sie den Kontotyp nicht mehr ändern .

Melden Sie sich mit Ihrer E-Mail-Adresse/Telefonnummer an:
3. Wählen Sie [ E-Mail ] oder [ Telefonnummer ], geben Sie Ihre E-Mail-Adresse/Telefonnummer ein und tippen Sie auf [Nächster Schritt] .


Richten Sie dann ein sicheres Passwort für Ihr Konto ein. Geben Sie Ihr Passwort zur Bestätigung erneut ein und tippen Sie auf [ Bestätigen ].
Hinweis : Ihr Passwort muss mindestens 8 Zeichen enthalten , einschließlich Buchstaben und Zahlen.

4. Sie erhalten einen 6-stelligen Bestätigungscode per E-Mail oder Telefon. Geben Sie den Code innerhalb von 60 Sekunden ein und klicken Sie auf [Nächster Schritt] .


5. Herzlichen Glückwunsch! Sie haben erfolgreich ein Pionex-Konto erstellt.

Melden Sie sich mit Ihrem Apple-/Google-Konto an:
3. Wählen Sie [Mit Apple anmelden] oder [Mit Google anmelden] . Sie werden aufgefordert, sich mit Ihrem Apple- oder Google-Konto bei Pionex anzumelden.

Tippen Sie auf [Weiter] .

4. Herzlichen Glückwunsch! Sie haben erfolgreich ein Pionex-Konto erstellt.

Notiz :
- Um Ihr Konto zu schützen, empfehlen wir dringend, mindestens eine Zwei-Faktor-Authentifizierung (2FA) zu aktivieren.
- Bitte beachten Sie, dass Sie eine Identitätsprüfung durchführen müssen, um den vollen Service von Pionex nutzen zu können.
Häufig gestellte Fragen (FAQ)
Warum kann ich keine E-Mails von Pionex erhalten?
Wenn Sie keine E-Mails von Pionex erhalten, befolgen Sie bitte die nachstehenden Anweisungen, um Ihre E-Mail-Einstellungen zu überprüfen:1. Sind Sie mit der E-Mail-Adresse angemeldet, die für Ihr Pionex-Konto registriert ist? Manchmal sind Sie auf Ihren Geräten von Ihrem E-Mail-Konto abgemeldet und können daher die E-Mails von Pionex nicht sehen. Bitte melden Sie sich an und aktualisieren Sie.
2. Haben Sie den Spam-Ordner Ihrer E-Mail überprüft? Wenn Sie feststellen, dass Ihr E-Mail-Dienstanbieter Pionex-E-Mails in Ihren Spam-Ordner schiebt, können Sie sie als „sicher“ markieren, indem Sie die E-Mail-Adressen von Pionex auf die Whitelist setzen. Informationen zur Einrichtung finden Sie unter So setzen Sie Pionex-E-Mails auf die Whitelist.
Adressen zur Whitelist:
- [email protected]
- [email protected]
- [email protected]
- [email protected]
- [email protected]
- [email protected]
- [email protected]
- [email protected]
- [email protected]
- [email protected]
- [email protected]
- [email protected]
- [email protected]
- [email protected]
- [email protected]
4. Ist Ihr E-Mail-Posteingang voll? Wenn Sie das Limit erreicht haben, können Sie keine E-Mails mehr senden oder empfangen. Sie können einige der alten E-Mails löschen, um Platz für weitere E-Mails zu schaffen.
5. Registrieren Sie sich nach Möglichkeit über gängige E-Mail-Domänen wie Gmail, Outlook usw.
Warum kann ich keine SMS-Bestätigungscodes empfangen?
Pionex verbessert kontinuierlich unsere SMS-Authentifizierungsabdeckung, um das Benutzererlebnis zu verbessern. Allerdings gibt es einige Länder und Gebiete, die derzeit nicht unterstützt werden.Wenn Sie die SMS-Authentifizierung nicht aktivieren können, sehen Sie sich bitte unsere globale SMS-Abdeckungsliste an, um zu überprüfen, ob Ihr Gebiet abgedeckt ist. Wenn Ihr Gebiet nicht in der Liste aufgeführt ist, verwenden Sie bitte stattdessen die Google-Authentifizierung als primäre Zwei-Faktor-Authentifizierung.
Wenn Sie die SMS-Authentifizierung aktiviert haben oder derzeit in einem Land oder Gebiet wohnen, das in unserer globalen SMS-Abdeckungsliste aufgeführt ist, Sie aber immer noch keine SMS-Codes empfangen können, führen Sie bitte die folgenden Schritte aus:
- Stellen Sie sicher, dass Ihr Mobiltelefon über ein gutes Netzwerksignal verfügt.
- Deaktivieren Sie Ihre Antiviren- und/oder Firewall- und/oder Anrufblocker-Apps auf Ihrem Mobiltelefon, die möglicherweise unsere SMS-Codenummer blockieren könnten.
- Starten Sie Ihr Mobiltelefon neu.
- Versuchen Sie es stattdessen mit der Sprachbestätigung.
- Setzen Sie die SMS-Authentifizierung zurück.
So verifizieren Sie Ihr Pionex-Konto
Was ist eine Identitätsprüfung? (KYC)
Der Abschluss der KYC-Identitätsüberprüfung bei Pionex erhöht die Sicherheit Ihres Kontos und erhöht das tägliche Auszahlungslimit. Gleichzeitig erhalten Sie Zugang zum Service zum Kauf von Krypto mit Kreditkarte.
Es gibt zwei Verifizierungsebenen, weitere Einzelheiten sind wie folgt:
- Funktionen und Einschränkungen: 
- Anforderungen:
KYC Lv.1-Verifizierung: Land oder Region, vollständiger offizieller Name
KYC Lv.2-Verifizierung: Von der Regierung ausgestellter Ausweis, Gesichtserkennung
Weitere Informationen zur KYC-Identitätsverifizierung finden Sie in der Ankündigung.
So führen Sie die Identitätsüberprüfung bei Pionex durch
Wo kann ich mein Konto verifizieren lassen?
Sie können auf die Identitätsprüfung zugreifen, indem Sie zu [Konto] – [KYC] navigieren . Auf dieser Seite können Sie Ihre bestehende Verifizierungsstufe überprüfen, die sich direkt auf das Handelslimit für Ihr Pionex-Konto auswirkt. Wenn Sie Ihr Limit erhöhen möchten, schließen Sie bitte die entsprechende Stufe der Identitätsprüfung ab.
Wie schließe ich die Identitätsüberprüfung in der Pionex-App ab? Eine Schritt-für-Schritt-Anleitung
1. Melden Sie sich in der App bei Ihrem Pionex-Konto an und wählen Sie „ Konto “ – „ Einstellungen “ – „ Identitätsprüfung “. 


2. Wählen Sie auf der Seite „Bestätigen“ ; Durch die LV.1-Verifizierung werden Ihr Standortland und Ihr vollständiger offizieller Name authentifiziert.
3. Befolgen Sie die Anweisungen und lesen Sie die Benachrichtigungen sorgfältig durch. Sobald alle Informationen bestätigt sind, klicken Sie auf „Senden“, um die LV.1-Verifizierung (KYC1) abzuschließen .
4. Für ein erhöhtes Auszahlungslimit fahren Sie mit der LV.2-Verifizierung fort.
Wählen Sie Ihre Länder/Regionen aus und reichen Sie den erforderlichen gültigen Personalausweis zur Überprüfung ein.


5. Nach der Aufnahme von Fotos Ihres Personalausweises und Ihres Selfies leitet das System die Überprüfung ein und schließt die Überprüfung normalerweise innerhalb von 15 bis 60 Minuten ab. Sie können die Seite jederzeit vorübergehend verlassen und den Status zu einem späteren Zeitpunkt überprüfen.
Sobald diese Schritte abgeschlossen sind, wird die LV.2-Verifizierung auf Ihrer Seite angezeigt. Sie können Crypto mit einer Kreditkarte (USDT) kaufen und dann Ihren ersten Trading-Bot auf Pionex erstellen!

Bitte Vorsicht:
- Vermeiden Sie den Versuch, den Personalausweis einer anderen Person zu verwenden oder falsche Informationen zur Überprüfung anzugeben, da Pionex dadurch möglicherweise Ihre Kontodienste einschränkt.
- Jeder Benutzer darf nur seine eigenen persönlichen Daten auf einem Konto verifizieren; mehrere Konten werden den KYC-Test nicht erfolgreich bestehen.
- Verzichten Sie darauf, beim Hochladen von Dokumenten Wasserzeichen zu verwenden oder Fotobearbeitungssoftware zum Aufnehmen von Bildern von Dokumenten zu verwenden.
Häufig gestellte Fragen (FAQ)
Warum sollte ich ergänzende Zertifikatsinformationen bereitstellen?
In seltenen Fällen, in denen Ihr Selfie nicht mit den bereitgestellten Ausweisdokumenten übereinstimmt, müssen Sie zusätzliche Dokumente einreichen und auf die manuelle Überprüfung warten. Bitte beachten Sie, dass der manuelle Verifizierungsprozess mehrere Tage dauern kann. Pionex legt großen Wert auf einen gründlichen Identitätsüberprüfungsdienst, um die Gelder der Benutzer zu schützen, und es ist von entscheidender Bedeutung, sicherzustellen, dass die eingereichten Materialien während des Informationsvervollständigungsprozesses den festgelegten Anforderungen entsprechen.
Identitätsprüfung für den Kauf von Krypto mit Kredit-/Debitkarte
Um ein sicheres und konformes Fiat-Gateway-Erlebnis zu gewährleisten, müssen Benutzer, die Kryptowährungen mit Kredit- oder Debitkarten kaufen, einer Identitätsprüfung unterzogen werden. Wer die Identitätsprüfung für sein Pionex-Konto bereits abgeschlossen hat, kann nahtlos mit Kryptokäufen fortfahren, ohne dass zusätzliche Informationen erforderlich sind. Benutzer, die zusätzliche Informationen benötigen, erhalten Eingabeaufforderungen, wenn sie versuchen, einen Krypto-Kauf mit einer Kredit- oder Debitkarte zu tätigen.
Das Abschließen jeder Stufe der Identitätsüberprüfung führt zu erhöhten Transaktionslimits, wie unten beschrieben. Alle Transaktionslimits lauten auf Euro (€), unabhängig von der verwendeten Fiat-Währung, und können je nach Wechselkurs in anderen Fiat-Währungen leicht schwanken.
Überprüfung grundlegender Informationen: Auf dieser Ebene werden der Name, die Adresse und das Geburtsdatum des Benutzers überprüft.
Häufige Fehlergründe und die Methoden bei Pionex
APP: Klicken Sie auf „Konto“ – „Sicherheit“ – „Identitätsprüfung“. Web: Klicken Sie oben rechts auf der Seite auf Ihren Profil-Avatar und dann auf „Konto“ – „KYC“ – „Details prüfen“.
Wenn die Überprüfung fehlschlägt, klicken Sie auf „Überprüfen“ und das System zeigt eine Eingabeaufforderung mit den spezifischen Gründen für den Fehler an.
Häufige Gründe für fehlgeschlagene Verifizierungen und Schritte zur Fehlerbehebung sind folgende:
1. Unvollständiger Foto-Upload:
Bestätigen Sie, dass alle Fotos erfolgreich hochgeladen wurden. Die Schaltfläche „Senden“ wird aktiviert, nachdem alle Fotos hochgeladen wurden.
2. Veraltete Webseite:
Wenn die Webseite über einen längeren Zeitraum geöffnet war, aktualisieren Sie einfach die Seite und laden Sie alle Fotos erneut hoch.
3. Browserprobleme:
Wenn das Problem weiterhin besteht, versuchen Sie, den Chrome-Browser für die KYC-Übermittlung zu verwenden. Alternativ nutzen Sie die APP-Version.
4. Unvollständiges Dokumentfoto:
Stellen Sie sicher, dass jede Kante des Dokuments im Foto erfasst ist.
Wenn Sie Ihren KYC immer noch nicht verifizieren können, senden Sie bitte eine E-Mail an [email protected] mit dem Betreff „KYC-Fehler“ und geben Sie im Inhalt die E-Mail/SMS Ihres Pionex-Kontos
an.
Das KYC-Team unterstützt Sie bei der erneuten Überprüfung des Status und antwortet Ihnen per E-Mail. Wir danken Ihnen für Ihre Geduld!


