如何在 Pionex 上註冊並驗證帳戶
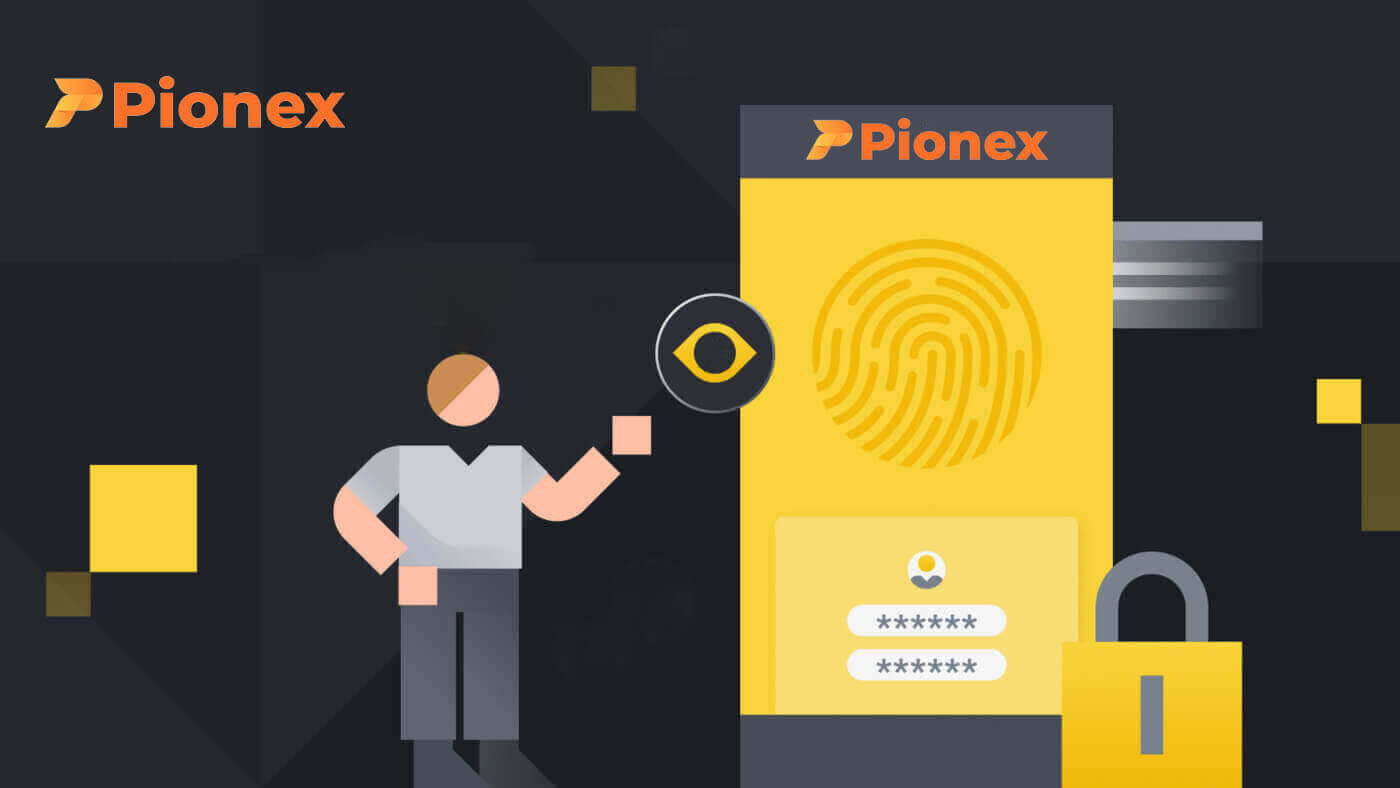
如何在 Pionex 上註冊
使用電話號碼或電子郵件在 Pionex 上註冊
1. 進入Pionex並點選【註冊】。
2. 選擇註冊方式。您可以使用您的電子郵件地址、電話號碼、Apple 帳戶或 Google 帳戶進行註冊。
請謹慎選擇帳戶類型。一旦註冊,您將無法變更帳戶類型。

3. 選擇[電子郵件]或[電話號碼],然後輸入您的電子郵件地址/電話號碼。然後,為您的帳戶建立安全密碼。
注意:您的密碼必須包含至少8個字符,包括字母和數字。
閱讀服務條款、保證金融資協議和隱私權政策,然後按一下[註冊]。


4. 您將透過電子郵件或手機收到 6 位元驗證碼。在60秒內輸入驗證碼並點選【確認】。


5. 恭喜您已成功註冊Pionex。

透過 Apple 在 Pionex 上註冊
1. 或者,您可以透過造訪Pionex並點擊 [註冊],使用您的Apple 帳戶使用單一登入進行註冊。 2. 選擇[使用 Apple 註冊],將出現一個彈出窗口,系統將提示您使用 Apple 帳戶登入 Pionex。 3. 輸入您的 Apple ID 和密碼以登入 Pionex。 按一下“繼續”。 4. 登入後,您將被重新導向至 Pionex 網站。 閱讀服務條款、保證金融資協議和隱私權政策,然後按一下[下一步]。 5. 恭喜!您已成功建立 Pionex 帳戶。





透過 Google 在 Pionex 註冊
此外,您可以透過 Gmail 建立 Pionex 帳戶。如果您想這樣做,請按照以下步驟操作:1. 首先,您需要前往Pionex 主頁並點擊 [註冊]。

2. 點選[使用Google 註冊]按鈕。

3. 將開啟登入窗口,您需要在其中輸入您的電子郵件地址或電話號碼,然後按一下「下一步」。

4. 然後輸入您的 Gmail 帳戶的密碼,然後按一下「下一步」。

5. 登入後,您將被重新導向至 Pionex 網站。
閱讀服務條款、保證金融資協議和隱私權政策,然後按一下[下一步]。

6. 恭喜!您已成功建立 Pionex 帳戶。

在 Pionex 應用程式上註冊
您只需點擊幾下,即可輕鬆使用您的電子郵件地址、電話號碼或 Pionex 應用程式上的 Apple/Google 帳戶註冊 Pionex 帳戶。1. 開啟Pionex App,點選底角的帳戶,然後點選[註冊]。


2. 選擇註冊方式。
請謹慎選擇帳戶類型。一旦註冊,您將無法變更帳戶類型。

使用您的電子郵件/電話號碼註冊:
3. 選擇[電子郵件]或[電話號碼],輸入您的電子郵件地址/電話號碼,然後點擊[下一步]。


然後,為您的帳戶設定安全密碼。再次輸入密碼確認,然後點選 [確認]。
注意:您的密碼必須包含至少 8 個字符,包括字母和數字。

4. 您將透過電子郵件或手機收到 6 位元驗證碼。在 60 秒內輸入代碼,然後按一下[下一步]。


5. 恭喜!您已成功建立 Pionex 帳戶。

使用您的Apple/Google 帳戶註冊:
3. 選擇[透過Apple 註冊]或[透過Google 註冊]。系統將提示您使用 Apple 或 Google 帳戶登入 Pionex。

點選[繼續]。

4. 恭喜!您已成功建立 Pionex 帳戶。

筆記:
- 為了保護您的帳戶,我們強烈建議您啟用至少 1 個雙重認證 (2FA)。
- 請注意,您必須完成身份驗證才能體驗Pionex的全套服務。
常見問題 (FAQ)
為什麼我收不到 Pionex 的電子郵件
如果您沒有收到 Pionex 發送的電子郵件,請按照以下說明檢查您的電子郵件設定:1. 您是否登入 Pionex 帳戶註冊的電子郵件地址?有時,您可能會在裝置上登出電子郵件,因此無法看到 Pionex 的電子郵件。請登入並刷新。
2. 您檢查過您的電子郵件的垃圾郵件資料夾嗎?如果您發現您的電子郵件服務提供者將 Pionex 電子郵件推送到您的垃圾郵件資料夾中,您可以透過將 Pionex 的電子郵件地址列入白名單來將其標記為「安全」。您可以參考如何將 Pionex 電子郵件列入白名單來設定。
列入白名單的地址:
- 請勿回覆@pionex.com
- [email protected]
- 不要回覆@post.pionex.com
- 請勿回覆@ses.pionex.com
- [email protected]
- [email protected]
- [email protected]
- [email protected]
- [email protected]
- [email protected]
- [email protected]
- [email protected]
- 請勿回覆@notice.pionex.com
- [email protected]
- 不要回覆@directmail2.pionex.com
4. 您的電子郵件收件匣已滿嗎?如果已達到限制,您將無法傳送或接收電子郵件。您可以刪除一些舊電子郵件,以騰出一些空間來容納更多電子郵件。
5. 如果可能,請從常用電子郵件網域註冊,例如 Gmail、Outlook 等。
為什麼收不到簡訊驗證碼
Pionex 不斷提高我們的簡訊驗證覆蓋範圍,以增強用戶體驗。但目前有部分國家和地區不支持。如果您無法啟用簡訊驗證,請參閱我們的全球簡訊覆蓋列表,檢查您所在的區域是否覆蓋。如果您所在的區域未在清單中,請使用 Google 驗證作為您的主要雙重認證。
如果您已啟用簡訊驗證或您目前居住在我們的全球簡訊覆蓋清單中的國家或地區,但您仍然無法接收簡訊代碼,請執行以下步驟:
- 確保您的手機網路訊號良好。
- 停用手機上的防毒和/或防火牆和/或呼叫攔截應用程序,這些應用程式可能會阻止我們的簡訊代碼號碼。
- 重新啟動您的手機。
- 請嘗試語音驗證。
- 重置簡訊驗證。
如何驗證 Pionex 帳戶
什麼是身份驗證? (了解您的客戶)
在Pionex完成KYC身份驗證可以增強您的帳戶安全等級並提高每日提領限額。同時,您可以使用信用卡購買加密貨幣的服務。
有兩個層級的驗證,更多詳細資訊如下:
-功能和限制:
- 要求:
KYC Lv.1 驗證:國家或地區、法定全名
KYC Lv.2驗證:政府頒發的ID、臉部辨識
有關KYC身份驗證的更多信息,請查閱公告。
如何在Pionex上完成身份驗證
我可以在哪裡驗證我的帳戶?
您可以透過導覽至【帳戶】-【KYC】來存取身份驗證。在此頁面上,您可以查看您現有的驗證級別,這直接影響您的 Pionex 帳戶的交易限額。如果您希望提高限額,請繼續完成相應的身份驗證等級。
如何在Pionex App上完成身份驗證?逐步指南
1. 在App上登入您的Pionex帳戶,選擇「帳戶」--「設定」--「身份驗證」。 2.在頁面中


選擇「驗證」 ; LV.1 驗證將驗證您所在國家/地區和法定全名。
3. 依照指示進行操作並仔細查看通知。所有資訊確認無誤後,點選「提交」即可完成LV.1驗證(KYC1)。
4. 對於更高的提款限額,請繼續進行 LV.2 驗證。
選擇您所在的國家/地區並提交所需的合法身分證件以供驗證。


5. 拍攝身分證照片和自拍照後,系統將啟動驗證,通常在15-60分鐘內完成審核。請暫時離開該頁面並稍後查看狀態。
完成這些步驟後,LV.2 驗證將在您的頁面上可見。您可以繼續使用信用卡 (USDT) 購買加密貨幣,然後在 Pionex 上創建您的第一個交易機器人!

請注意:
- 避免嘗試使用他人的身分證或提供虛假資訊進行驗證,因為 Pionex 可能會因此限制您的帳戶服務。
- 每個用戶在一個帳戶上只能驗證自己的個人資訊,多個帳戶將無法成功通過KYC。
- 上傳文件或使用照片編輯軟體擷取文件影像時,請勿使用浮水印。
常見問題 (FAQ)
為什麼要提供補充證照資訊?
在極少數情況下,如果您的自拍照與所提供的身份證件不相符,您將需要提交其他文件並等待手動驗證。請注意,手動驗證過程可能會持續數天。 Pionex優先考慮完善的身份驗證服務以保障用戶的資金安全,在資訊補全過程中確保提交的材料符合規定要求至關重要。
使用信用卡/金融卡購買加密貨幣的身份驗證
為了確保安全且合規的法定網關體驗,使用信用卡或金融卡購買加密貨幣的用戶必須經過身份驗證。那些已經完成 Pionex 帳戶身份驗證的人可以無縫地進行加密貨幣購買,無需任何其他資訊。需要額外資訊的用戶在嘗試使用信用卡或金融卡進行加密貨幣購買時將收到提示。
完成每個等級的身份驗證將導致交易限制增加,詳情如下。所有交易限額均以歐元 (€) 計價,無論使用何種法定貨幣,並且可能會根據匯率以其他法定貨幣略有波動。
基本資訊驗證:此等級需要驗證使用者的姓名、地址和出生日期。
Pionex常見失敗原因及處理方法
APP:點選「帳戶」 -- “安全性” -- “身份驗證”。網頁:點擊頁面右上角您的個人資料頭像,然後進入「帳號」 -- “KYC” -- “查看詳細資料”。
如果驗證失敗,點選「檢查」 ,系統會提示失敗的具體原因。
驗證失敗的常見原因及檢驗步驟如下:
1. 照片上傳不完整:
確認所有照片已成功上傳。上傳所有照片後,提交按鈕將啟動。
2. 過時的網頁:
如果網頁已開啟較長時間,只需刷新頁面並重新上傳所有照片即可。
3. 瀏覽器問題:
如果問題仍然存在,請嘗試使用Chrome瀏覽器進行KYC提交。或者,使用 APP 版本。
4. 文件照片不完整:
確保照片中捕捉到文件的每個邊緣。
如果您仍然無法驗證您的 KYC,請發送主題為「KYC 失敗」的電子郵件至 [email protected],並在內容中提供您的Pionex 帳戶電子郵件/簡訊
。
KYC 團隊將協助您重新檢查狀態並透過電子郵件回覆。感謝您的耐心等待!


