Fiók regisztrálása és ellenőrzése a Pionexen
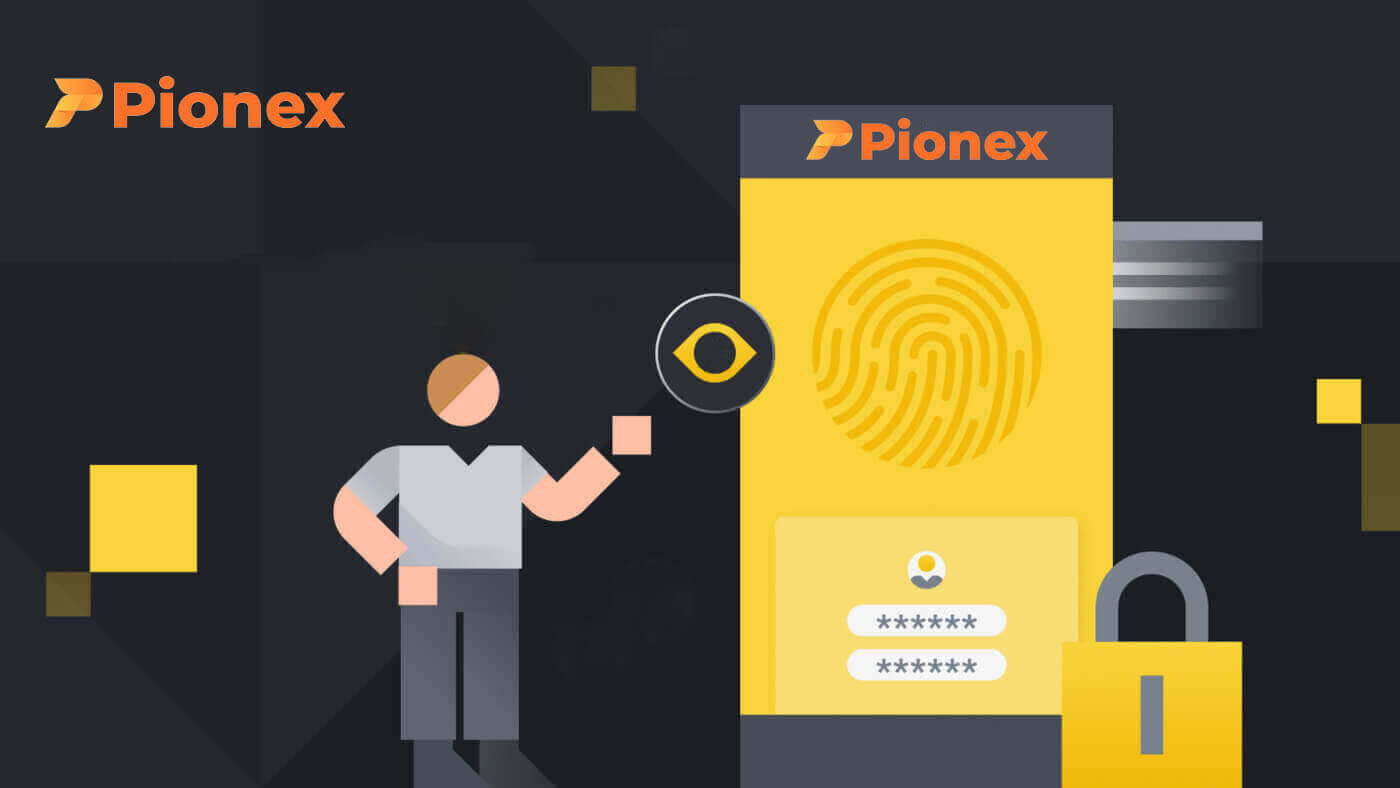
Hogyan kell regisztrálni a Pionexen
Regisztráljon a Pionexen telefonszámmal vagy e-mail címmel
1. Lépjen a Pionex oldalra , és kattintson a [ Regisztrálás ] lehetőségre.
2. Válassza ki a regisztrációs módot. Regisztrálhat e-mail címével, telefonszámával, Apple fiókjával vagy Google fiókjával.
Kérjük, gondosan válassza ki a fiók típusát. A regisztrációt követően a számla típusa nem módosítható.

3. Válassza az [E-mail] vagy a [Telefonszám] lehetőséget , és adja meg e-mail címét/telefonszámát. Ezután hozzon létre egy biztonságos jelszót a fiókjához.
Megjegyzés: A jelszónak legalább 8 karakterből kell állnia , beleértve a betűket és a számokat is.
Olvassa el a Szolgáltatási feltételeket, a letéti keretszerződést és az adatvédelmi szabályzatot, majd kattintson a [Sign up] gombra.


4. 6 számjegyű ellenőrző kódot kap e-mailben vagy telefonjában. Írja be a kódot 60 másodpercen belül, majd kattintson a [Megerősítés] gombra .


5. Gratulálunk, sikeresen regisztrált a Pionexen.

Regisztráljon a Pionexen az Apple-nél
1. Alternatív megoldásként az egyszeri bejelentkezéssel is regisztrálhat Apple-fiókjával , ha felkeresi a Pionex-et , és rákattint a [ Regisztrálás ] lehetőségre.
2. Válassza a [Sign up with Apple] lehetőséget , megjelenik egy felugró ablak, és a rendszer kéri, hogy jelentkezzen be a Pionexbe az Apple-fiókjával.

3. Adja meg Apple ID azonosítóját és jelszavát a Pionexbe való bejelentkezéshez.

Kattintson a " Tovább " gombra.

4. A bejelentkezés után átirányítjuk a Pionex webhelyére.
Olvassa el a Szolgáltatási feltételeket, a letéti keretszerződést és az adatvédelmi szabályzatot, majd kattintson a [Tovább] gombra .

5. Gratulálunk! Sikeresen létrehozott egy Pionex-fiókot.

Regisztráljon a Pionexen a Google-lal
Ezenkívül létrehozhat egy Pionex-fiókot a Gmailen keresztül. Ha ezt szeretné megtenni, kövesse az alábbi lépéseket:1. Először is, menjen a Pionex kezdőlapjára , és kattintson a [ Regisztráció ] gombra.

2. Kattintson a [Sign up with Google] gombra.

3. Megnyílik egy bejelentkezési ablak, ahol meg kell adnia e-mail címét vagy telefonszámát, és kattintson a „ Tovább ” gombra.

4. Ezután adja meg Gmail-fiókja jelszavát, és kattintson a „ Tovább ” gombra.

5. A bejelentkezés után átirányítjuk a Pionex webhelyére.
Olvassa el a Szolgáltatási feltételeket, a letéti keretszerződést és az adatvédelmi szabályzatot, majd kattintson a [ Tovább ] gombra.

6. Gratulálunk! Sikeresen létrehozott egy Pionex-fiókot.

Regisztráljon a Pionex alkalmazásban
Néhány érintéssel egyszerűen regisztrálhat Pionex-fiókot e-mail-címével, telefonszámával vagy Apple/Google-fiókjával a Pionex alkalmazásban.1. Nyissa meg a Pionex alkalmazást , érintse meg a Fiók lehetőséget az alsó sarokban, majd érintse meg a [ Regisztrálás ] gombot.


2. Válassza ki a regisztrációs módot.
Kérjük, gondosan válassza ki a fiók típusát. A regisztráció után nem módosíthatja a fiók típusát .

Regisztráljon e-mail-címével/telefonszámával:
3. Válassza az [ Email ] vagy [ Phone Number ] lehetőséget, adja meg e-mail címét/telefonszámát, és érintse meg a [Következő lépés] gombot .


Ezután állítson be egy biztonságos jelszót a fiókjához. A megerősítéshez írja be újra jelszavát, majd érintse meg a [ Megerősítés ] gombot.
Megjegyzés : A jelszónak legalább 8 karakterből kell állnia, beleértve a betűket és a számokat is.

4. 6 számjegyű ellenőrző kódot kap e-mailben vagy telefonjában. Írja be a kódot 60 másodpercen belül, majd kattintson a [Következő lépés] gombra .


5. Gratulálunk! Sikeresen létrehozta a Pionex fiókot.

Regisztráljon Apple/Google-fiókjával:
3. Válassza a [Sign up with Apple] vagy a [Sign up with Google] lehetőséget . A rendszer felkéri, hogy jelentkezzen be a Pionexbe az Apple- vagy Google-fiókjával. Érintse meg a [Folytatás]

gombot . 4. Gratulálunk! Sikeresen létrehozta a Pionex fiókot. Jegyzet :


- Fiókja védelme érdekében erősen javasoljuk, hogy engedélyezzen legalább 1 kéttényezős hitelesítést (2FA).
- Kérjük, vegye figyelembe, hogy a Pionex teljes szolgáltatásának igénybevételéhez el kell végeznie a személyazonosság-ellenőrzést.
Gyakran Ismételt Kérdések (GYIK)
Miért nem tudok e-maileket fogadni a Pionextől?
Ha nem kapja meg a Pionextől küldött e-maileket, kérjük, kövesse az alábbi utasításokat az e-mail beállításainak ellenőrzéséhez:1. Be van jelentkezve a Pionex fiókjához regisztrált e-mail címen? Előfordulhat, hogy ki van jelentkezve az e-mailjéből az eszközein, és ezért nem láthatja a Pionex e-mailjeit. Kérjük, jelentkezzen be és frissítsen.
2. Ellenőrizte e-mailje spam mappáját? Ha úgy találja, hogy e-mail szolgáltatója a Pionex e-mailjeit a spam mappájába tolja, a Pionex e-mail címeinek engedélyezésével megjelölheti őket „biztonságosként”. A beállításhoz olvassa el a Pionex e-mailek engedélyezési listája című részt.
Címek az engedélyezőlistára:
- [email protected]
- [email protected]
- [email protected]
- [email protected]
- [email protected]
- [email protected]
- [email protected]
- [email protected]
- [email protected]
- [email protected]
- [email protected]
- [email protected]
- [email protected]
- [email protected]
- [email protected]
4. Megtelt az e-mail postaládája? Ha elérte a korlátot, nem fog tudni e-maileket küldeni és fogadni. Törölhet néhány régi e-mailt, hogy helyet szabadítson fel további e-mailek számára.
5. Ha lehetséges, regisztráljon gyakori e-mail tartományokból, például Gmail, Outlook stb.
Miért nem kapok SMS-ellenőrző kódokat?
A Pionex folyamatosan fejleszti SMS-hitelesítési lefedettségét a felhasználói élmény javítása érdekében. Vannak azonban olyan országok és területek, amelyek jelenleg nem támogatottak.Ha nem tudja engedélyezni az SMS-hitelesítést, kérjük, tekintse meg Globális SMS-lefedettségi listánkat, hogy ellenőrizze, hogy az Ön területe lefedett-e. Ha az Ön területe nem szerepel a listán, kérjük, használja inkább a Google Hitelesítést elsődleges kéttényezős hitelesítésként.
Ha engedélyezte az SMS-hitelesítést, vagy jelenleg olyan országban vagy területen él, amely szerepel a globális SMS-lefedettségi listánkon, de továbbra sem tud SMS-kódokat fogadni, kérjük, tegye meg a következő lépéseket:
- Győződjön meg arról, hogy mobiltelefonja jó hálózati jellel rendelkezik.
- Tiltsa le mobiltelefonján a vírusirtó és/vagy tűzfal és/vagy hívásblokkoló alkalmazásokat, amelyek blokkolhatják az SMS kódszámunkat.
- Indítsa újra a mobiltelefonját.
- Inkább próbálja meg a hangalapú ellenőrzést.
- SMS-hitelesítés visszaállítása.
Fiók ellenőrzése a Pionexben
Mi az a személyazonosság-ellenőrzés? (KYC)
A KYC személyazonosság-ellenőrzés elvégzése a Pionexen növeli fiókja biztonsági szintjét, és megemeli a napi kifizetési limitet. Ezzel egyidejűleg hozzáférést kap a hitelkártyával történő kriptovásárlás szolgáltatásához.
Az ellenőrzésnek két szintje van, további részletek a következők:
- Jellemzők és korlátok: 
- Követelmények:
KYC Lv.1 ellenőrzés: Ország vagy régió, Teljes hivatalos név
KYC Lv.2 ellenőrzés: Kormányzati igazolvány, Arcfelismerés A
KYC személyazonosság-ellenőrzéssel kapcsolatos további információkért tekintse meg a közleményt.
A személyazonosság-ellenőrzés befejezése a Pionexen
Hol tudom ellenőrizni a fiókomat?
A személyazonosság-ellenőrzést a [Fiók] - [KYC] menüpontban érheti el . Ezen az oldalon áttekintheti meglévő ellenőrzési szintjét, amely közvetlenül befolyásolja Pionex-számlájának kereskedési limitjét. Ha növelni szeretné a limitet, kérjük, folytassa a megfelelő személyazonosság-ellenőrzési szint kitöltésével.
Hogyan fejezhető be a személyazonosság-ellenőrzés a Pionex alkalmazásban? Lépésről lépésre szóló útmutató
1. Jelentkezzen be Pionex-fiókjába az alkalmazásban, válassza a „ Fiók ” – „ Beállítások ” – „ Identitásellenőrzés ” lehetőséget. 


2. Válassza az "Ellenőrzés" lehetőséget az oldalon; Az LV.1 ellenőrzés hitelesíti a tartózkodási helyének országát és teljes hivatalos nevét.
3. Kövesse az utasításokat, és figyelmesen tekintse át az értesítéseket. Az összes információ megerősítése után kattintson a "Küldés" gombra az LV.1 ellenőrzés (KYC1) befejezéséhez .
4. Megemelt kifizetési limit esetén folytassa az LV.2 ellenőrzéssel.
Válassza ki országait/régióit, és küldje be ellenőrzésre a szükséges személyi igazolványt.


5. A személyi igazolványról és a szelfiről készült fényképek rögzítése után a rendszer ellenőrzést indít, és általában 15-60 percen belül befejezi az ellenőrzést. Nyugodtan hagyja el ideiglenesen az oldalt, és ellenőrizze az állapotot később.
A lépések végrehajtása után az LV.2-ellenőrzés látható lesz az oldalon. Folytathatja a Crypto megvásárlását hitelkártyával (USDT), majd létrehozhatja első kereskedési botját a Pionexen!

Figyelem:
- Kerülje más személy személyi igazolványának felhasználási kísérletét vagy hamis adatok megadását ellenőrzés céljából, mivel a Pionex ennek következtében korlátozhatja az Ön fiókszolgáltatásait.
- Minden felhasználó csak a saját személyes adatait ellenőrizheti egy fiókban, több fiók nem képes sikeresen átadni a KYC-t.
- Tartózkodjon a vízjelek használatától, amikor dokumentumokat tölt fel, vagy fotószerkesztő szoftvert használ a dokumentumok képeinek rögzítésére.
Gyakran Ismételt Kérdések (GYIK)
Miért kell megadnom kiegészítő tanúsítványadatokat?
Ritka esetekben, amikor a szelfi nem egyezik a megadott személyazonosító dokumentumokkal, további dokumentumokat kell benyújtania, és meg kell várnia a kézi ellenőrzést. Kérjük, vegye figyelembe, hogy a kézi ellenőrzési folyamat több napig is eltarthat. A Pionex az alapos személyazonosság-ellenőrzési szolgáltatást részesíti előnyben a felhasználók pénzének védelme érdekében, és kulcsfontosságú annak biztosítása, hogy a benyújtott anyagok megfeleljenek a meghatározott követelményeknek az információk kitöltési folyamata során.
Személyazonosság igazolása kriptográfiai vásárláshoz hitel-/betéti kártyával
A biztonságos és megfelelő fiat átjáró élmény biztosítása érdekében a kriptovalutát hitel- vagy betéti kártyával vásárló felhasználóknak személyazonosság-ellenőrzésen kell átesnie. Azok, akik már elvégezték a Pionex-fiókjuk személyazonosság-ellenőrzését, zökkenőmentesen folytathatják a kriptográfiai vásárlásokat, minden további információ nélkül. Azok a felhasználók, akiknek további információra van szükségük, felszólítást kapnak, amikor hitel- vagy betéti kártyával próbálnak meg kriptográfiai vásárlást végrehajtani.
A személyazonosság-ellenőrzés minden egyes szintjének elvégzése a tranzakciós korlátok növekedését eredményezi, az alábbiak szerint. Minden tranzakciós limit euróban (€) van meghatározva, függetlenül a használt fiat pénznemtől, és az árfolyamok alapján kis mértékben ingadozhat más fiat pénznemekben.
Alapadatok ellenőrzése: Ez a szint magában foglalja a felhasználó nevének, címének és születési dátumának ellenőrzését.
Gyakori sikertelen okok és módszerek a Pionexen
APP: Kattintson a „Fiók” – „Biztonság” – „Azonosság-ellenőrzés” elemre. Web: Kattintson a profil avatara az oldal jobb felső sarkában, majd a „Fiók” – „KYC” – „Részletek ellenőrzése” menüpontra.
Ha az ellenőrzés sikertelen, kattintson az "Ellenőrzés" gombra , és a rendszer megjelenít egy felszólítást, amely felfedi a hiba konkrét okait.
Az ellenőrzési sikertelenség és a hibaelhárítási lépések gyakori okai a következők:
1. Hiányos fényképfeltöltés:
Erősítse meg, hogy az összes fényképet sikeresen feltöltötte. A küldés gomb az összes fénykép feltöltése után aktiválódik.
2. Elavult weboldal:
Ha a weboldal hosszabb ideig nyitva van, egyszerűen frissítse az oldalt, és töltse fel újra az összes fényképet.
3. Böngészővel kapcsolatos problémák:
Ha a probléma továbbra is fennáll, próbálja meg a Chrome böngészőt használni a KYC beküldéséhez. Alternatív megoldásként használja az APP verziót.
4. Hiányos dokumentumfotó:
Győződjön meg arról, hogy a dokumentum minden széle rögzítve van a fényképen.
Ha továbbra sem tudja ellenőrizni a KYC-jét, kérjük, küldjön egy e-mailt a [email protected] címre „KYC-hiba” tárggyal , és adja meg Pionex-fiókjának e-mail-címét/SMS-jét a tartalomban.
A KYC csapata segít az állapot újbóli ellenőrzésében, és e-mailben válaszol. Köszönjük türelmét!


