Pionex にアカウントを登録して認証する方法
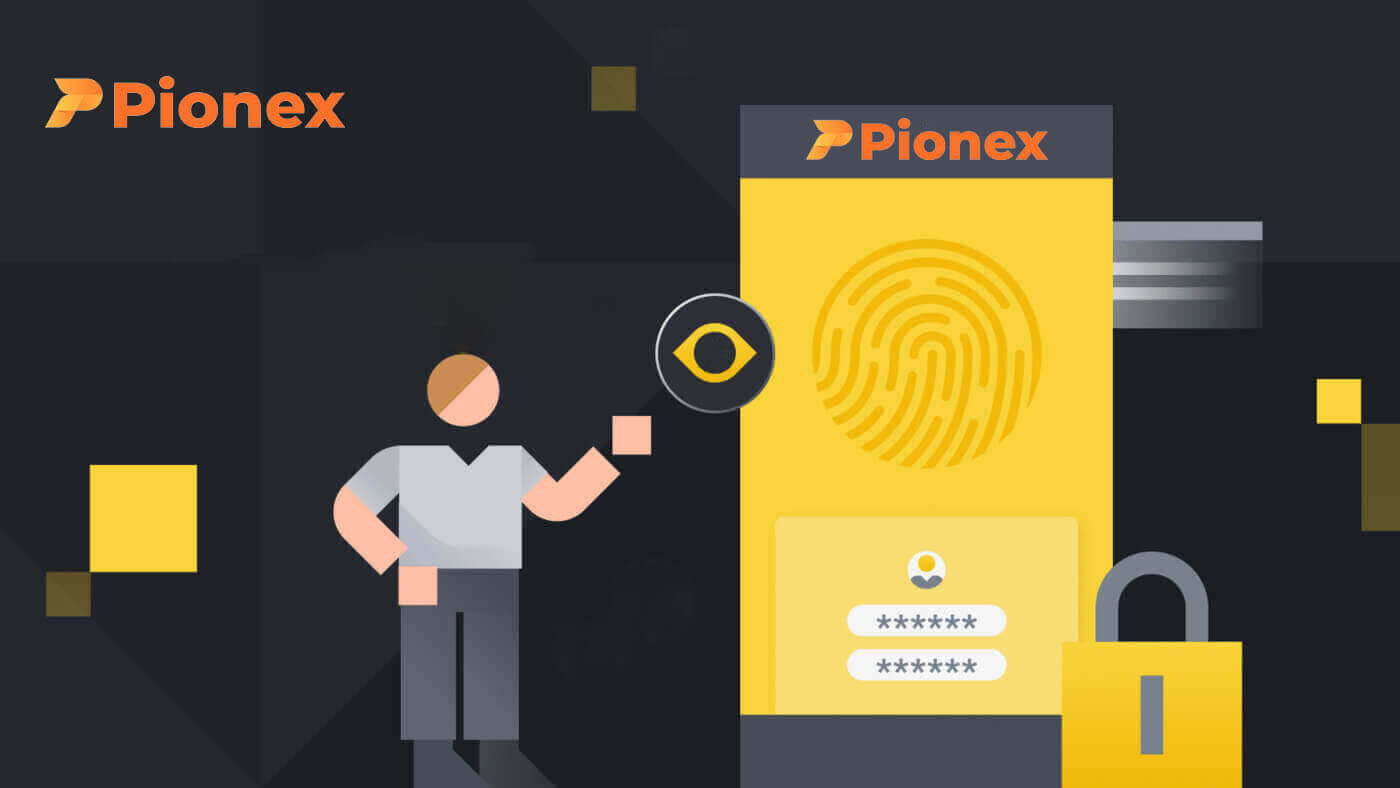
パイオネックスへの登録方法
電話番号またはメールアドレスを使用して Pionex に登録します
1. Pionexにアクセスし、[サインアップ] をクリックします。
2. 登録方法を選択します。メールアドレス、電話番号、Apple アカウント、Google アカウントでサインアップできます。
アカウントの種類は慎重に選択してください。一度登録すると、アカウントの種類を変更することはできません。

3. [メール]または[電話番号]を選択し、メールアドレス/電話番号を入力します。次に、アカウントの安全なパスワードを作成します。
注:パスワードには、文字と数字を含む少なくとも 8 文字が含まれている必要があります。
利用規約、証拠金制度規約、プライバシーポリシーをよくお読みになり、[新規登録]をクリックしてください。


4. 電子メールまたは電話で 6 桁の確認コードを受け取ります。コードを60秒以内に入力し、 [確認]をクリックしてください。


5. おめでとうございます。Pionex への登録が完了しました。

Apple で Pionex に登録する
1. または、 Pionexにアクセスして[サインアップ] をクリックすると、 Apple アカウントでシングル サインオンを使用してサインアップできます。 2. [Apple でサインアップ]を選択すると、ポップアップ ウィンドウが表示され、Apple アカウントを使用して Pionex にサインインするように求められます。 3. Apple ID とパスワードを入力して、Pionex にサインインします。 「続行」をクリックします。 4. サインイン後、Pionex Web サイトにリダイレクトされます。 利用規約、証拠金制度規約、プライバシーポリシーを読み、[次へ]をクリックします。 5.おめでとうございます! Pionex アカウントが正常に作成されました。





Google で Pionex に登録する
さらに、Gmail を通じて Pionex アカウントを作成できます。これを行う場合は、次の手順に従ってください: 1. まず、 Pionex ホームページにアクセスし、[サインアップ] をクリックする 必要があります。 2. [Googleで登録]ボタンをクリックします。 3. サインイン ウィンドウが開くので、電子メール アドレスまたは電話番号を入力し、「次へ」をクリックします。 4. 次に、Gmail アカウントのパスワードを入力し、「次へ」をクリックします。 5. サインイン後、Pionex Web サイトにリダイレクトされます。 利用規約、証拠金制度規約、プライバシーポリシーを読み、「次へ」をクリックします。 6. おめでとうございます! Pionex アカウントが正常に作成されました。






Pionex アプリに登録する
Pionex アプリでは、電子メール アドレス、電話番号、または Apple/Google アカウントを使用して、数回タップするだけで簡単に Pionex アカウントを登録できます。1. Pionex アプリを開き、下隅にあるアカウントをタップし、[サインアップ] をタップします。


2. 登録方法を選択します。
アカウントの種類は慎重に選択してください。一度登録すると、アカウントの種類を変更することはできません。

メールアドレス/電話番号でサインアップします。
3. [メールアドレス] または [電話番号] を選択し、メールアドレス/電話番号を入力し、[次のステップ]をタップします。


次に、アカウントに安全なパスワードを設定します。確認のためにもう一度パスワードを入力し、[確認] をタップします。
注: パスワードには、文字と数字を含む少なくとも 8 文字が含まれている必要があります。

4. 電子メールまたは電話で 6 桁の確認コードを受け取ります。 60秒以内にコードを入力し、 [次のステップ]をクリックします。


5.おめでとうございます! Pionex アカウントが正常に作成されました。

Apple/Google アカウントでサインアップします。
3. [Apple でサインアップ]または[Google でサインアップ]を選択します。 Apple または Google アカウントを使用して Pionex にサインインするように求められます。[続行]

をタップします。 4. おめでとうございます! Pionex アカウントが正常に作成されました。注記:


- アカウントを保護するために、少なくとも 1 つの 2 要素認証 (2FA) を有効にすることを強くお勧めします。
- Pionex のすべてのサービスを利用するには、本人確認を完了する必要があることに注意してください。
よくある質問 (FAQ)
Pionex からのメールが受信できないのはなぜですか
Pionex から送信される電子メールが受信できない場合は、以下の手順に従って電子メールの設定を確認してください。1. Pionex アカウントに登録されている電子メール アドレスにログインしていますか?場合によっては、デバイス上の電子メールからログアウトされ、Pionex の電子メールが表示されない場合があります。ログインして更新してください。
2. メールの迷惑メールフォルダーを確認しましたか?電子メール サービス プロバイダーが Pionex 電子メールをスパム フォルダーにプッシュしていることがわかった場合は、Pionex の電子メール アドレスをホワイトリストに登録することで、電子メールを「安全」としてマークできます。設定するには、「Pionex 電子メールをホワイトリストに登録する方法」を参照してください。
ホワイトリストに登録するアドレス:
- [email protected]
- [email protected]
- [email protected]
- [email protected]
- [email protected]
- [email protected]
- [email protected]
- [email protected]
- [email protected]
- [email protected]
- [email protected]
- [email protected]
- [email protected]
- [email protected]
- [email protected]
4. メールの受信箱がいっぱいですか?制限に達するとメールの送受信ができなくなります。古いメールの一部を削除して、さらに多くのメールを送信できるスペースを空けることができます。
5. 可能であれば、Gmail、Outlook などの一般的な電子メール ドメインから登録します。
SMS 認証コードを受信できないのはなぜですか
Pionex は、ユーザー エクスペリエンスを向上させるために、SMS 認証範囲を継続的に改善しています。ただし、現在サポートされていない国や地域もございます。SMS 認証を有効にできない場合は、グローバル SMS サービス範囲リストを参照して、お住まいの地域がカバーされているかどうかを確認してください。お住まいの地域がリストに含まれていない場合は、代わりに Google 認証を主要な 2 要素認証として使用してください。
SMS 認証を有効にしている場合、または現在グローバル SMS 対象範囲リストに記載されている国または地域に居住しているにもかかわらず SMS コードを受信できない場合は、次の手順を実行してください。
- 携帯電話のネットワーク信号が良好であることを確認してください。
- 当社の SMS コード番号をブロックする可能性がある携帯電話上のウイルス対策アプリ、ファイアウォール アプリ、コール ブロッカー アプリを無効にします。
- 携帯電話を再起動します。
- 代わりに音声認証を試してください。
- SMS認証をリセットします。
Pionex でアカウントを確認する方法
本人確認とは何ですか? (本人確認)
Pionex で KYC 本人確認を完了すると、アカウントのセキュリティ レベルが強化され、1 日の出金制限が引き上げられます。同時に、クレジット カードで暗号通貨を購入するためのサービスにアクセスできるようになります。
検証には 2 つのレベルがあり、詳細は次のとおりです。
-機能と制限: 
- 要件:
KYC Lv.1 検証: 国または地域、正式な法人名
KYC Lv.2 検証: 政府発行の ID、顔認識
KYC 本人確認の詳細については、発表を参照してください。
Pionex で本人確認を完了する方法
アカウントの認証はどこで受けられますか?
[アカウント] - [KYC]に移動すると、本人確認にアクセスできます。このページでは、Pionex アカウントの取引制限に直接影響する既存の検証レベルを確認できます。制限を強化したい場合は、対応する本人確認レベルを完了してください。
Pionex アプリで本人確認を完了するにはどうすればよいですか?ステップバイステップのガイド
1. アプリで Pionex アカウントにログインし、「アカウント」-「設定」-「本人確認」を選択します。


2.ページで「確認」を選択します。 LV.1 検証では、所在地の国と正式な正式名が認証されます。
3. 指示に従い、通知を注意深く確認します。すべての情報を確認したら、「送信」をクリックしてLV.1 認証(KYC1)を完了します。
4. 出金限度額を上げるには、LV.2 の検証に進みます。
国/地域を選択し、確認のために必要な法的身分証明書を提出してください。


5. ID カードと自撮り写真の写真を撮影すると、システムが検証を開始し、通常 15 ~ 60 分以内に審査が完了します。一時的にページを離れて、後でステータスを確認してください。
これらの手順が完了すると、LV.2 検証がページに表示されます。クレジット カード (USDT) で暗号通貨の購入に進み、Pionex で最初の取引ボットを作成できます。

ご注意ください:
- 結果として、Pionex がアカウント サービスを制限する可能性があるため、他人の ID カードを使用したり、検証のために虚偽の情報を提供したりしないでください。
- 各ユーザーは、アカウント上で自分自身の個人情報のみを確認することが許可されており、複数のアカウントが KYC に合格することはできません。
- 文書をアップロードするとき、または文書の画像をキャプチャするために写真編集ソフトウェアを使用するときに、透かしを使用しないでください。
よくある質問 (FAQ)
補足的な証明書情報を提供する必要があるのはなぜですか?
まれに、セルフィー写真が提供された身分証明書と一致しない場合は、追加の書類を提出し、手動による検証を待つ必要があります。手動検証プロセスは数日かかる場合があることに注意してください。パイオネックスは、ユーザーの資金を保護するために徹底した本人確認サービスを優先しており、情報完成プロセスにおいて提出された資料が指定された要件を満たしていることを確認することが重要です。
クレジット/デビットカードで仮想通貨を購入するための本人確認
安全で準拠した法定通貨ゲートウェイのエクスペリエンスを確保するには、クレジット カードまたはデビット カードで暗号通貨を購入するユーザーは ID 検証を受ける必要があります。 Pionex アカウントの本人確認をすでに完了している人は、追加情報を必要とせずに仮想通貨の購入をシームレスに続行できます。追加情報が必要なユーザーは、クレジット カードまたはデビット カードで暗号通貨を購入しようとするとプロンプトを受け取ります。
本人確認の各レベルを完了すると、以下で詳しく説明するように、トランザクション制限が増加します。すべての取引限度額は、使用される法定通貨に関係なくユーロ (€) 建てであり、他の法定通貨では為替レートに基づいてわずかに変動する場合があります。
基本情報の検証:このレベルでは、ユーザーの名前、住所、生年月日の検証が必要になります。
Pionex でよくある失敗理由とその方法
アプリ: 「アカウント」 - 「セキュリティ」 - 「本人確認」をクリックします。ウェブ:ページの右上にあるプロフィール アバターをクリックし、[アカウント] -- [KYC] -- [詳細を確認] をクリックします。
検証が失敗した場合は、「チェック」をクリックすると、失敗の具体的な理由を示すプロンプトが表示されます。
検証失敗の一般的な理由とトラブルシューティング手順は次のとおりです。
1. 写真のアップロードが不完全:
すべての写真が正常にアップロードされたことを確認します。すべての写真がアップロードされると、送信ボタンが有効になります。
2. 古い Web ページ:
Web ページが長期間開いていた場合は、ページを更新してすべての写真を再アップロードしてください。
3. ブラウザの問題:
問題が解決しない場合は、KYC の送信に Chrome ブラウザを使用してみてください。または、APP バージョンを使用してください。
4. 不完全な書類の写真:
書類の隅々まで写真に写っていることを確認してください。
それでも KYC を確認できない場合は、「KYC 失敗」という件名でメールを [email protected] に送信し、その内容にPionex アカウントのメール/SMSを入力してください。
KYC チームはステータスの再確認を支援し、電子メールで返答します。ご理解のほどよろしくお願いいたします。


