Sådan registreres og bekræftes din konto på Pionex
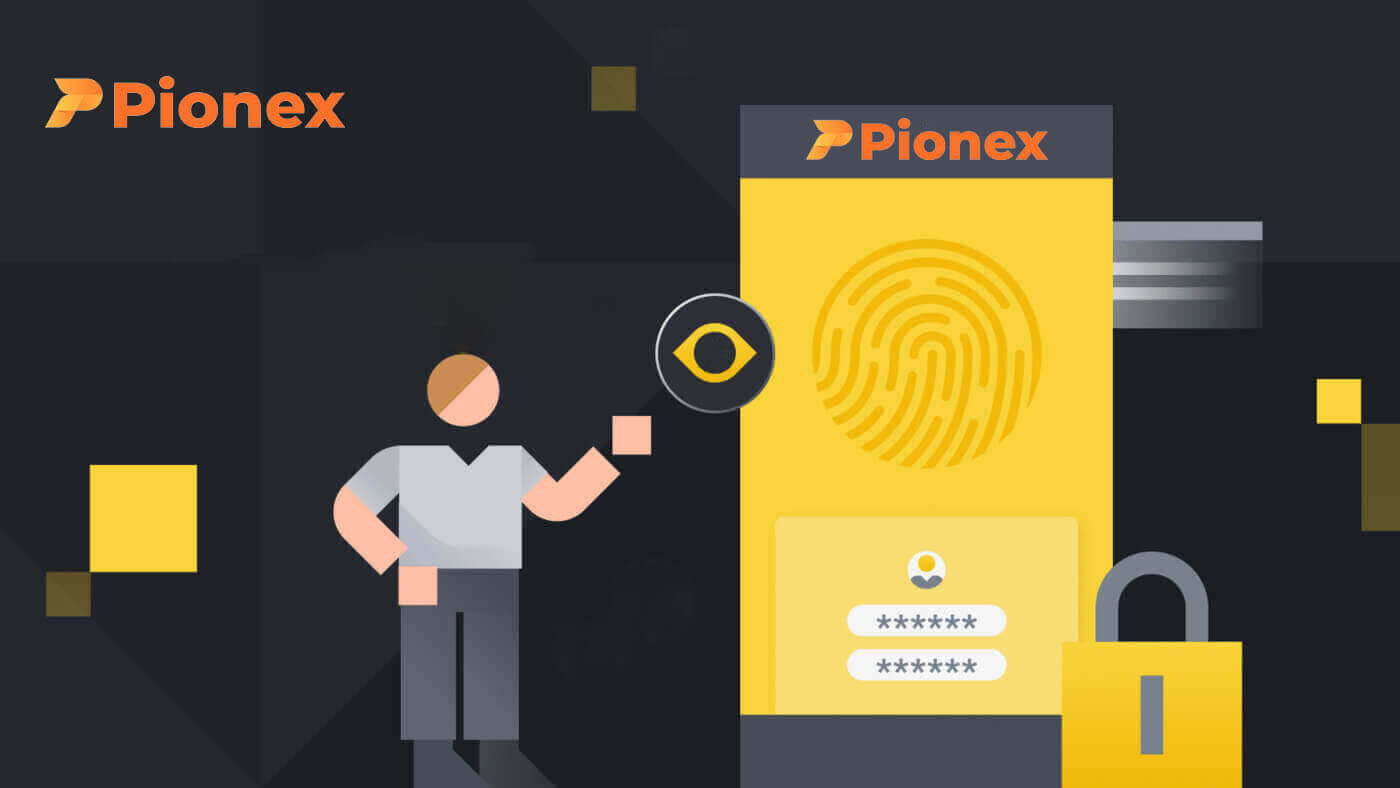
Sådan registrerer du dig på Pionex
Tilmeld dig på Pionex med telefonnummer eller e-mail
1. Gå til Pionex og klik på [ Tilmeld ].
2. Vælg en registreringsmetode. Du kan tilmelde dig med din e-mailadresse, telefonnummer, Apple-konto eller Google-konto.
Vælg venligst kontotypen med omhu. Når du er registreret, kan du ikke ændre kontotypen.

3. Vælg [E-mail] eller [Telefonnummer] , og indtast din e-mail-adresse/telefonnummer. Opret derefter en sikker adgangskode til din konto.
Bemærk: Din adgangskode skal indeholde mindst 8 tegn , inklusive bogstaver og tal.
Læs servicevilkårene, marginfacilitetsaftale og privatlivspolitik, og klik derefter på [Tilmeld].


4. Du modtager en 6-cifret bekræftelseskode i din e-mail eller telefon. Indtast koden inden for 60 sekunder, og klik på [Bekræft] .


5. Tillykke, du har registreret dig på Pionex.

Registrer dig på Pionex hos Apple
1. Alternativt kan du tilmelde dig ved hjælp af Single Sign-On med din Apple-konto ved at besøge Pionex og klikke på [ Tilmeld ].
2. Vælg [Sign up with Apple] , et pop op-vindue vises, og du vil blive bedt om at logge på Pionex ved hjælp af din Apple-konto.

3. Indtast dit Apple ID og din adgangskode for at logge på Pionex.

Klik på " Fortsæt ".

4. Når du har logget ind, vil du blive omdirigeret til Pionex-webstedet.
Læs servicevilkårene, marginfacilitetsaftale og privatlivspolitik, og klik derefter på [Næste] .

5. Tillykke! Du har oprettet en Pionex-konto.

Registrer dig på Pionex med Google
Desuden kan du oprette en Pionex-konto via Gmail. Hvis du ønsker at gøre det, skal du følge disse trin:1. For det første skal du gå over til Pionex hjemmeside og klikke på [ Tilmeld dig ].

2. Klik på knappen [Tilmeld dig med Google] .

3. Et login-vindue åbnes, hvor du skal indtaste din e-mail-adresse eller telefonnummer og klikke på " Næste ".

4. Indtast derefter adgangskoden til din Gmail-konto, og klik på " Næste ".

5. Når du har logget ind, vil du blive omdirigeret til Pionex-webstedet.
Læs servicevilkårene, marginfacilitetsaftale og privatlivspolitik, og klik derefter på [ Næste ].

6. Tillykke! Du har oprettet en Pionex-konto.

Tilmeld dig på Pionex-appen
Du kan nemt tilmelde dig en Pionex-konto med din e-mailadresse, telefonnummer eller din Apple/Google-konto på Pionex-appen med et par tryk.1. Åbn Pionex-appen , tryk på Konto i nederste hjørne og tryk derefter på [ Tilmeld ].


2. Vælg en registreringsmetode.
Vælg venligst kontotypen med omhu. Når du er registreret, kan du ikke ændre kontotypen .

Tilmeld dig med din e-mail/telefonnummer:
3. Vælg [ Email ] eller [ Phone Number ], indtast din e-mailadresse/telefonnummer og tryk på [Næste trin] .


Konfigurer derefter en sikker adgangskode til din konto. Indtast din adgangskode igen for at bekræfte, og tryk på [ Bekræft ].
Bemærk : Din adgangskode skal indeholde mindst 8 tegn, inklusive bogstaver og tal.

4. Du modtager en 6-cifret bekræftelseskode i din e-mail eller telefon. Indtast koden inden for 60 sekunder, og klik på [Næste trin] .


5. Tillykke! Du har oprettet en Pionex-konto.

Tilmeld dig med din Apple/Google-konto:
3. Vælg [Sign up with Apple] eller [Sign up with Google] . Du bliver bedt om at logge ind på Pionex ved hjælp af din Apple- eller Google-konto.

Tryk på [Fortsæt] .

4. Tillykke! Du har oprettet en Pionex-konto.

Bemærk :
- For at beskytte din konto anbefaler vi stærkt, at du aktiverer mindst 1 to-faktor-godkendelse (2FA).
- Bemærk venligst, at du skal gennemføre identitetsbekræftelse for at opleve Pionex's fulde tjenester.
Ofte stillede spørgsmål (FAQ)
Hvorfor kan jeg ikke modtage e-mails fra Pionex
Hvis du ikke modtager e-mails sendt fra Pionex, skal du følge instruktionerne nedenfor for at kontrollere din e-mails indstillinger:1. Er du logget ind på den e-mail-adresse, der er registreret på din Pionex-konto? Nogle gange er du muligvis logget ud af din e-mail på dine enheder og kan derfor ikke se Pionex' e-mails. Log venligst ind og opdater.
2. Har du tjekket spam-mappen i din e-mail? Hvis du opdager, at din e-mail-tjenesteudbyder skubber Pionex e-mails ind i din spam-mappe, kan du markere dem som "sikre" ved at hvidliste Pionex' e-mailadresser. Du kan se Sådan hvidlister du Pionex-e-mails for at konfigurere det.
Adresser til hvidliste:
- [email protected]
- [email protected]
- [email protected]
- [email protected]
- [email protected]
- [email protected]
- [email protected]
- [email protected]
- [email protected]
- [email protected]
- [email protected]
- [email protected]
- [email protected]
- [email protected]
- [email protected]
4. Er din e-mail-indbakke fuld? Hvis du har nået grænsen, vil du ikke være i stand til at sende eller modtage e-mails. Du kan slette nogle af de gamle e-mails for at frigøre plads til flere e-mails.
5. Hvis det er muligt, registrer dig fra almindelige e-mail-domæner, såsom Gmail, Outlook osv.
Hvorfor kan jeg ikke modtage SMS-bekræftelseskoder
Pionex forbedrer løbende vores SMS-godkendelsesdækning for at forbedre brugeroplevelsen. Der er dog nogle lande og områder, der ikke understøttes i øjeblikket.Hvis du ikke kan aktivere SMS-godkendelse, skal du se vores globale SMS-dækningsliste for at kontrollere, om dit område er dækket. Hvis dit område ikke er dækket på listen, skal du bruge Google Authentication som din primære to-faktor-godkendelse i stedet.
Hvis du har aktiveret SMS-godkendelse, eller du i øjeblikket bor i et land eller område, der er på vores globale SMS-dækningsliste, men du stadig ikke kan modtage SMS-koder, skal du tage følgende trin:
- Sørg for, at din mobiltelefon har et godt netværkssignal.
- Deaktiver din anti-virus og/eller firewall og/eller opkaldsblokeringsapps på din mobiltelefon, der potentielt kan blokere vores SMS-kodenummer.
- Genstart din mobiltelefon.
- Prøv stemmebekræftelse i stedet.
- Nulstil SMS-godkendelse.
Sådan bekræfter du konto i Pionex
Hvad er identitetsbekræftelse? (KYC)
Gennemførelse af KYC-identitetsbekræftelse på Pionex forbedrer din kontosikkerhedsniveau og hæver den daglige udbetalingsgrænse. Samtidig får du adgang til tjenesten til køb af krypto med kreditkort.
Der er to niveauer af verifikation, flere detaljer er som følger:
- Funktioner og begrænsninger: 
- Krav:
KYC Lv.1 verifikation: Land eller region, fulde juridiske navn
KYC Lv.2-verifikation: Offentligt udstedt ID, Ansigtsgenkendelse
For yderligere oplysninger om KYC-identitetsbekræftelse, se venligst meddelelsen.
Sådan fuldfører du identitetsbekræftelse på Pionex
Hvor kan jeg få bekræftet min konto?
Du kan få adgang til identitetsbekræftelse ved at navigere til [Konto] - [KYC] . På denne side kan du gennemgå dit eksisterende verifikationsniveau, som direkte påvirker handelsgrænsen for din Pionex-konto. Hvis du ønsker at øge din grænse, skal du fortsætte med at fuldføre det tilsvarende niveau for identitetsbekræftelse.
Hvordan fuldfører man identitetsbekræftelse på Pionex-appen? En trin-for-trin guide
1. Log ind på din Pionex-konto på appen, vælg " Konto " -- " Indstillinger " -- " Identitetsbekræftelse ". 


2. Vælg "Bekræft" på siden; LV.1-bekræftelse vil godkende dit land og det fulde juridiske navn.
3. Følg instruktionerne og gennemgå meddelelserne omhyggeligt. Når alle oplysninger er bekræftet, skal du klikke på "Send" for at fuldføre LV.1-verifikation (KYC1) .
4. For en forhøjet tilbagetrækningsgrænse skal du fortsætte med LV.2-verifikation.
Vælg dine lande/områder, og indsend det påkrævede juridiske id-kort til bekræftelse.


5. Efter at have taget billeder af dit ID-kort og selfie, vil systemet igangsætte verifikation, typisk afslutte gennemgangen inden for 15 – 60 minutter. Du er velkommen til at forlade siden midlertidigt og tjekke status på et senere tidspunkt.
Når disse trin er gennemført, vil LV.2-bekræftelse være synlig på din side. Du kan fortsætte med at købe Crypto med et kreditkort (USDT) og derefter oprette din første handelsbot på Pionex!

Vær venligst opmærksom:
- Undgå at forsøge at bruge en anden persons ID-kort eller give falske oplysninger til verifikation, da Pionex kan begrænse dine kontotjenester som følge heraf.
- Hver bruger har kun tilladelse til at verificere deres egne personlige oplysninger på en konto, flere konti vil ikke bestå KYC.
- Undlad at bruge vandmærker, når du uploader dokumenter eller bruger fotoredigeringssoftware til at tage billeder af dokumenter.
Ofte stillede spørgsmål (FAQ)
Hvorfor skal jeg give supplerende certifikatoplysninger?
I usædvanlige tilfælde, hvor din selfie ikke stemmer overens med de medfølgende ID-dokumenter, vil du blive bedt om at indsende yderligere dokumenter og afvente manuel verifikation. Vær venligst opmærksom på, at den manuelle verifikationsproces kan strække sig over flere dage. Pionex prioriterer en grundig identitetsverifikationsservice for at sikre brugernes midler, og det er afgørende at sikre, at de indsendte materialer opfylder de specificerede krav under udfyldelse af oplysninger.
Identitetsbekræftelse for køb af krypto med kredit-/betalingskort
For at sikre en sikker og kompatibel fiat-gateway-oplevelse skal brugere, der køber kryptovalutaer med kredit- eller betalingskort, gennemgå identitetsbekræftelse. De, der allerede har gennemført identitetsbekræftelse for deres Pionex-konto, kan problemfrit fortsætte med kryptokøb uden yderligere oplysninger. Brugere, der har brug for ekstra information, vil modtage prompter, når de forsøger at foretage et kryptokøb med et kredit- eller betalingskort.
Gennemførelse af hvert niveau af identitetsbekræftelse vil resultere i øgede transaktionsgrænser, som beskrevet nedenfor. Alle transaktionsgrænser er denomineret i euro (€), uanset den anvendte fiat-valuta, og kan svinge lidt i andre fiat-valutaer baseret på valutakurser.
Grundlæggende infobekræftelse: Dette niveau indebærer verificering af brugerens navn, adresse og fødselsdato.
Almindelige fejlårsager og metoderne på Pionex
APP: Klik på "Konto" - "Sikkerhed" - "Identitetsbekræftelse". Web: Klik på din profilavatar øverst til højre på siden og derefter ind på "Konto" - "KYC" - "Tjek detaljer".
Hvis verifikationen mislykkes, skal du klikke på "Check" , og systemet vil vise en prompt, der afslører de specifikke årsager til fejlen.
Almindelige årsager til bekræftelsesfejl og fejlfindingstrin er som følger:
1. Ufuldstændig billedupload:
Bekræft, at alle billeder er blevet uploadet. Indsend-knappen aktiveres, når alle billeder er uploadet.
2. Forældet webside:
Hvis websiden har været åben i en længere periode, skal du blot opdatere siden og uploade alle billederne igen.
3. Browserproblemer:
Hvis problemet fortsætter, kan du prøve at bruge Chrome-browseren til KYC-indsendelse. Alternativt kan du bruge APP-versionen.
4. Ufuldstændigt dokumentfoto:
Sørg for, at hver kant af dokumentet er fanget på billedet.
Hvis du stadig ikke er i stand til at verificere din KYC, bedes du sende en e-mail til [email protected] med emnet "KYC-fejl" og angive din Pionex-kontos e-mail/SMS i indholdet.
KYC-teamet vil hjælpe dig med at gentjekke status og svare via e-mail. Vi sætter pris på din tålmodighed!


