Як зареєструвати та верифікувати обліковий запис на Pionex
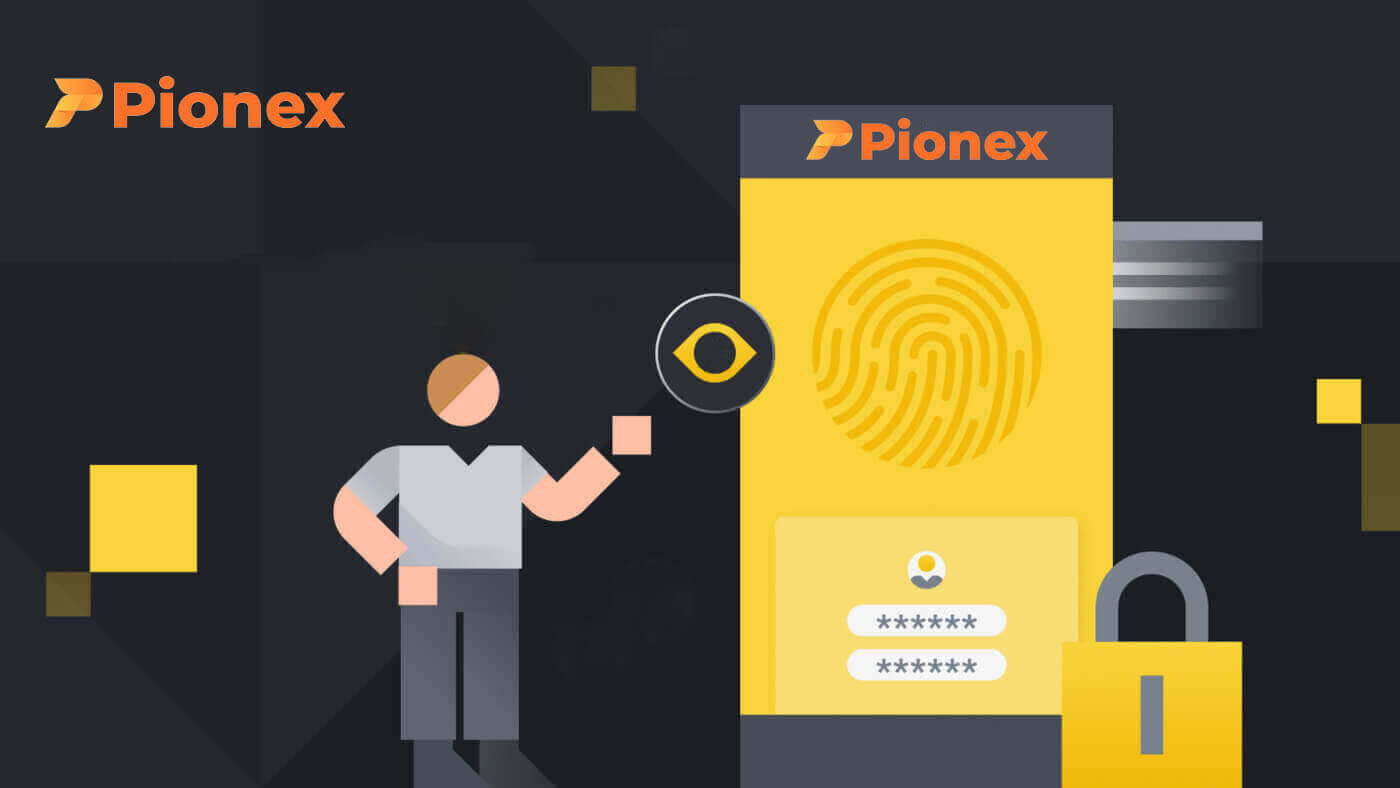
Як зареєструватися на Pionex
Зареєструйтеся на Pionex за допомогою номера телефону або електронної пошти
1. Перейдіть на сайт Pionex і натисніть [ Зареєструватися ].
2. Виберіть спосіб реєстрації. Ви можете зареєструватися за допомогою електронної адреси, номера телефону, облікового запису Apple або Google.
Уважно обирайте тип облікового запису. Після реєстрації ви не можете змінити тип облікового запису.

3. Виберіть [Електронна адреса] або [Номер телефону] та введіть адресу електронної пошти/номер телефону. Потім створіть надійний пароль для свого облікового запису.
Примітка. Ваш пароль має містити щонайменше 8 символів , включаючи літери та цифри.
Прочитайте Умови обслуговування, угоду про маржинальний механізм і політику конфіденційності, а потім натисніть [Зареєструватися].


4. Ви отримаєте 6-значний код підтвердження на свою електронну пошту або телефон. Введіть код протягом 60 секунд і натисніть [Підтвердити] .


5. Вітаємо, ви успішно зареєструвалися на Pionex.

Зареєструйтеся на Pionex з Apple
1. Крім того, ви можете зареєструватися за допомогою системи єдиного входу зі своїм обліковим записом Apple , відвідавши Pionex і натиснувши [ Зареєструватися ].
2. Виберіть [Sign up with Apple] , з’явиться спливаюче вікно, і вам буде запропоновано увійти в Pionex за допомогою облікового запису Apple.

3. Введіть свій Apple ID і пароль для входу в Pionex.

Натисніть « Продовжити ».

4. Після входу ви будете перенаправлені на веб-сайт Pionex.
Прочитайте Умови надання послуг, угоду про маржинальні можливості та політику конфіденційності, а потім натисніть [Далі] .

5. Вітаємо! Ви успішно створили обліковий запис Pionex.

Зареєструйтеся на Pionex через Google
Крім того, ви можете створити обліковий запис Pionex через Gmail. Якщо ви бажаєте це зробити, виконайте такі кроки:1. По-перше, вам потрібно буде перейти на домашню сторінку Pionex і натиснути [ Зареєструватися ].

2. Натисніть кнопку [Зареєструватися в Google] .

3. Відкриється вікно входу, де вам потрібно буде ввести адресу електронної пошти або номер телефону та натиснути « Далі ».

4. Потім введіть пароль свого облікового запису Gmail і натисніть « Далі ».

5. Після входу ви будете перенаправлені на веб-сайт Pionex.
Прочитайте Загальні положення та умови, угоду про маржинальний механізм і політику конфіденційності, а потім натисніть [ Далі ].

6. Вітаємо! Ви успішно створили обліковий запис Pionex.

Зареєструйтеся в додатку Pionex
Ви можете легко зареєструвати обліковий запис Pionex за допомогою адреси електронної пошти, номера телефону або свого облікового запису Apple/Google у додатку Pionex за допомогою кількох дотиків.1. Відкрийте програму Pionex , торкніть Обліковий запис у нижньому куті, а потім торкніть [ Зареєструватися ].


2. Виберіть спосіб реєстрації.
Уважно обирайте тип облікового запису. Після реєстрації ви не можете змінити тип облікового запису .

Зареєструйтеся за допомогою електронної пошти/номера телефону:
3. Виберіть [ Електронна пошта ] або [ Номер телефону ], введіть адресу електронної пошти/номер телефону та натисніть [Наступний крок] .


Потім установіть надійний пароль для свого облікового запису. Введіть пароль ще раз для підтвердження та натисніть [ Підтвердити ].
Примітка : Ваш пароль має містити щонайменше 8 символів, включаючи літери та цифри.

4. Ви отримаєте 6-значний код підтвердження на свою електронну пошту або телефон. Введіть код протягом 60 секунд і натисніть [Наступний крок] .


5. Вітаємо! Ви успішно створили обліковий запис Pionex.

Зареєструйтеся за допомогою облікового запису Apple/Google:
3. Виберіть [Зареєструватися за допомогою Apple] або [Зареєструватися за допомогою Google] . Вам буде запропоновано увійти в Pionex за допомогою облікового запису Apple або Google.

Торкніться [Продовжити] .

4. Вітаємо! Ви успішно створили обліковий запис Pionex.

Примітка :
- Щоб захистити свій обліковий запис, ми настійно рекомендуємо ввімкнути принаймні 1 двофакторну автентифікацію (2FA).
- Будь ласка, зверніть увагу, що ви повинні пройти підтвердження особи, щоб скористатися повними послугами Pionex.
Часті запитання (FAQ)
Чому я не можу отримувати електронні листи від Pionex
Якщо ви не отримуєте електронні листи, надіслані від Pionex, виконайте наведені нижче інструкції, щоб перевірити налаштування своєї електронної пошти:1. Чи ввійшли ви за електронною адресою, зареєстрованою у вашому обліковому записі Pionex? Іноді ви можете вийти зі своєї електронної пошти на своїх пристроях і, отже, не можете бачити електронні листи Pionex. Увійдіть і оновіть сторінку.
2. Чи перевірили ви папку зі спамом своєї електронної пошти? Якщо ви виявите, що ваш постачальник послуг електронної пошти відправляє електронні листи Pionex у папку зі спамом, ви можете позначити їх як «безпечні», додавши адреси електронної пошти Pionex у білий список. Ви можете ознайомитися з розділом Як додати електронні листи Pionex до білого списку, щоб налаштувати це.
Адреси до білого списку:
- [email protected]
- [email protected]
- [email protected]
- [email protected]
- [email protected]
- [email protected]
- [email protected]
- [email protected]
- [email protected]
- [email protected]
- [email protected]
- [email protected]
- [email protected]
- [email protected]
- [email protected]
4. Ваша електронна скринька заповнена? Якщо ви досягли ліміту, ви не зможете надсилати чи отримувати електронні листи. Ви можете видалити деякі старі листи, щоб звільнити місце для інших листів.
5. Якщо можливо, зареєструйтесь із поширених доменів електронної пошти, таких як Gmail, Outlook тощо.
Чому я не можу отримати коди підтвердження через SMS
Pionex постійно покращує наше покриття SMS-автентифікації для покращення взаємодії з користувачем. Однак деякі країни та регіони наразі не підтримуються.Якщо ви не можете ввімкнути автентифікацію SMS, будь ласка, перегляньте наш глобальний список охоплення SMS, щоб перевірити, чи охоплена ваша область. Якщо ваша область не включена в список, використовуйте автентифікацію Google як основну двофакторну автентифікацію.
Якщо ви ввімкнули автентифікацію через SMS або наразі проживаєте в країні чи регіоні, які входять до нашого глобального списку охоплення SMS, але все ще не можете отримувати SMS-коди, виконайте такі дії:
- Переконайтеся, що ваш мобільний телефон має хороший сигнал мережі.
- Вимкніть на своєму мобільному телефоні антивірусну програму та/або програму брандмауера та/або програму блокування дзвінків, яка потенційно може заблокувати номер нашого SMS-коду.
- Перезавантажте мобільний телефон.
- Натомість спробуйте голосову перевірку.
- Скинути автентифікацію SMS.
Як верифікувати обліковий запис в Pionex
Що таке підтвердження особи? (KYC)
Проходження перевірки KYC на Pionex підвищує рівень безпеки вашого облікового запису та збільшує щоденний ліміт зняття коштів. Одночасно ви отримуєте доступ до сервісу для покупки криптовалюти за допомогою кредитної картки.
Є два рівні перевірки, детальніше:
- Функції та обмеження: 
- Вимоги:
перевірка KYC Lv.1: Країна або регіон, Повна офіційна назва
Перевірка KYC Lv.2: посвідчення особи державного зразка, розпізнавання обличчя
Щоб отримати додаткову інформацію про перевірку особи KYC, перегляньте оголошення.
Як пройти підтвердження особи на Pionex
Де я можу підтвердити свій обліковий запис?
Ви можете отримати доступ до підтвердження особи, перейшовши до [Обліковий запис] - [KYC] . На цій сторінці ви можете переглянути наявний рівень підтвердження, який безпосередньо впливає на торговий ліміт для вашого облікового запису Pionex. Якщо ви бажаєте збільшити свій ліміт, пройдіть відповідний рівень підтвердження особи.
Як завершити перевірку особи в додатку Pionex? Покрокова інструкція
1. Увійдіть у свій обліковий запис Pionex у Додатку, виберіть « Обліковий запис » -- « Налаштування » -- « Перевірка особи ». 


2. Виберіть на сторінці «Перевірити» ; Перевірка LV.1 підтвердить вашу країну та повне юридичне ім’я.
3. Дотримуйтесь інструкцій і уважно переглядайте повідомлення. Після підтвердження всієї інформації натисніть «Надіслати» , щоб завершити перевірку LV.1 (KYC1) .
4. Для підвищеного ліміту зняття перейдіть до перевірки LV.2.
Виберіть свої країни/регіони та надішліть необхідне офіційне посвідчення особи для перевірки.


5. Після створення фотографій вашого посвідчення особи та селфі система розпочне перевірку, яка зазвичай завершує перевірку протягом 15–60 хвилин. Ви можете тимчасово залишити сторінку та перевірити статус пізніше.
Після виконання цих кроків на вашій сторінці з’явиться підтвердження LV.2. Ви можете придбати Crypto за допомогою кредитної картки (USDT), а потім створити свого першого торгового бота на Pionex!

Зверніть увагу:
- Уникайте спроб використовувати ідентифікаційну картку іншої особи або надання неправдивої інформації для перевірки, оскільки Pionex може обмежити послуги вашого облікового запису, як наслідок.
- Кожному користувачеві дозволено перевіряти лише власну особисту інформацію в обліковому записі, кілька облікових записів не зможуть успішно пройти KYC.
- Утримуйтеся від використання водяних знаків під час завантаження документів або використання програмного забезпечення для редагування фотографій для захоплення зображень документів.
Часті запитання (FAQ)
Чому я повинен надавати додаткову інформацію про сертифікат?
У рідкісних випадках, коли ваше селфі не збігається з наданими документами, що посвідчують особу, вам потрібно буде надати додаткові документи та дочекатися підтвердження вручну. Майте на увазі, що процес перевірки вручну може тривати кілька днів. Pionex віддає перевагу послугам ретельної перевірки особи, щоб захистити кошти користувачів, і вкрай важливо переконатися, що подані матеріали відповідають визначеним вимогам під час процесу заповнення інформації.
Підтвердження особи для купівлі криптовалюти за допомогою кредитної/дебетової картки
Щоб забезпечити безпечну та відповідну роботу фіатного шлюзу, користувачі, які купують криптовалюту за допомогою кредитних або дебетових карток, повинні пройти підтвердження особи. Ті, хто вже пройшов перевірку особи для свого облікового запису Pionex, можуть безперешкодно продовжувати купувати криптовалюту без додаткової інформації. Користувачі, яким потрібна додаткова інформація, отримають підказки під час спроби здійснити покупку криптовалюти за допомогою кредитної чи дебетової картки.
Проходження кожного рівня підтвердження особи призведе до збільшення лімітів транзакцій, як описано нижче. Усі ліміти транзакцій виражені в євро (€), незалежно від використовуваної фіатної валюти, і можуть дещо коливатися в інших фіатних валютах залежно від обмінних курсів.
Базова перевірка інформації: цей рівень передбачає перевірку імені, адреси та дати народження користувача.
Поширені причини невдачі та методи на Pionex
APP: Натисніть «Обліковий запис» -- «Безпека» -- «Перевірка особи». Веб: клацніть аватар свого профілю у верхньому правому куті сторінки, а потім виберіть «Обліковий запис» -- «KYC» -- «Перевірити деталі».
Якщо перевірка не вдається, натисніть «Перевірити» , і система відобразить підказку з розкриттям конкретних причин невдачі.
Нижче наведено поширені причини невдачі перевірки та дії щодо усунення несправностей.
1. Неповне завантаження фотографій:
підтвердьте, що всі фотографії успішно завантажено. Кнопка «Надіслати» активується після завантаження всіх фотографій.
2. Застаріла веб-сторінка:
якщо веб-сторінка була відкрита протягом тривалого часу, просто оновіть сторінку та повторно завантажте всі фотографії.
3. Проблеми з веб-переглядачем:
якщо проблема не зникає, спробуйте скористатися веб-переглядачем Chrome для подання KYC. Крім того, використовуйте версію APP.
4. Неповна фотографія документа:
переконайтеся, що кожен край документа зафіксовано на фотографії.
Якщо ви все ще не можете підтвердити свій KYC, надішліть електронний лист на [email protected] із темою «Збій KYC» і вкажіть електронну пошту/SMS свого облікового запису Pionex у вмісті.
Команда KYC допоможе вам повторно перевірити статус і відповість електронною поштою. Ми цінуємо ваше терпіння!


