Hvordan registrere og bekrefte konto på Pionex
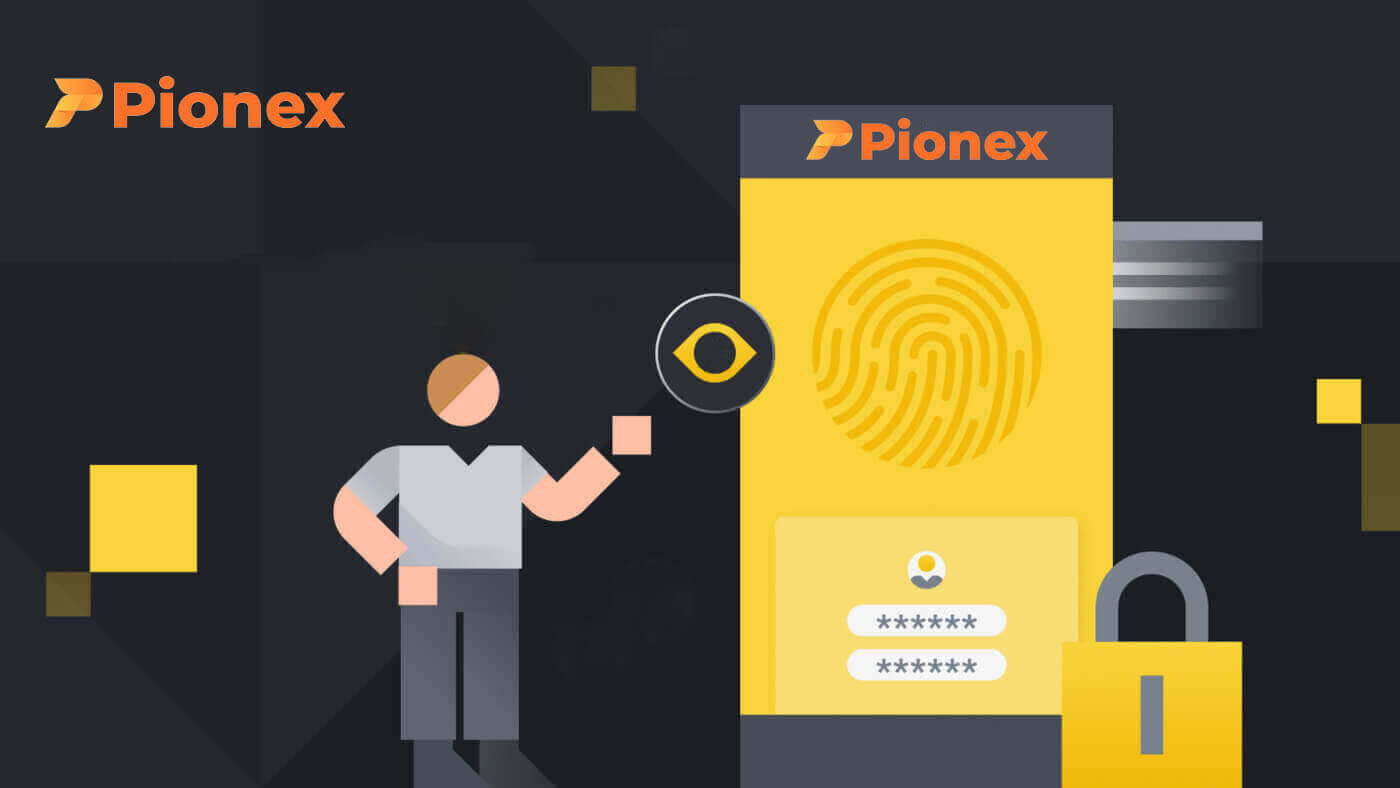
Slik registrerer du deg på Pionex
Registrer deg på Pionex med telefonnummer eller e-post
1. Gå til Pionex og klikk på [ Registrer deg ].
2. Velg en registreringsmetode. Du kan registrere deg med e-postadresse, telefonnummer, Apple-konto eller Google-konto.
Velg kontotype nøye. Når du er registrert, kan du ikke endre kontotype.

3. Velg [E-post] eller [Telefonnummer] og skriv inn din e-postadresse/telefonnummer. Deretter oppretter du et sikkert passord for kontoen din.
Merk: Passordet ditt må inneholde minst 8 tegn , inkludert bokstaver og tall.
Les vilkårene for bruk, marginavtale og personvernerklæring, og klikk deretter på [Registrer deg].


4. Du vil motta en 6-sifret bekreftelseskode i e-post eller telefon. Skriv inn koden innen 60 sekunder og klikk på [Bekreft] .


5. Gratulerer, du har registrert deg på Pionex.

Registrer deg på Pionex hos Apple
1. Alternativt kan du registrere deg med Single Sign-On med Apple-kontoen din ved å gå til Pionex og klikke på [ Sign up ].
2. Velg [Sign up with Apple] , et popup-vindu vises, og du vil bli bedt om å logge på Pionex med Apple-kontoen din.

3. Skriv inn Apple ID og passord for å logge på Pionex.

Klikk " Fortsett ".

4. Etter pålogging vil du bli omdirigert til Pionex-nettstedet.
Les vilkårene for bruk, marginavtale og personvernerklæring, og klikk deretter på [Neste] .

5. Gratulerer! Du har opprettet en Pionex-konto.

Registrer deg på Pionex med Google
Dessuten kan du opprette en Pionex-konto via Gmail. Hvis du ønsker å gjøre det, vennligst følg disse trinnene:1. Først må du gå over til Pionex hjemmeside og klikke på [ Registrer deg ].

2. Klikk på [Sign up with Google] -knappen.

3. Et påloggingsvindu åpnes, der du må skrive inn e-postadressen din eller telefonnummeret ditt og klikke på " Neste ".

4. Skriv deretter inn passordet for Gmail-kontoen din og klikk " Neste ".

5. Etter pålogging vil du bli omdirigert til Pionex-nettstedet.
Les vilkårene for bruk, marginavtale og personvernerklæring, og klikk deretter på [ Neste ].

6. Gratulerer! Du har opprettet en Pionex-konto.

Registrer deg på Pionex-appen
Du kan enkelt registrere deg for en Pionex-konto med e-postadressen, telefonnummeret eller Apple/Google-kontoen din på Pionex-appen med noen få trykk.1. Åpne Pionex-appen , trykk på Konto nederst i hjørnet og trykk deretter på [ Registrer deg ].


2. Velg en registreringsmetode.
Velg kontotype nøye. Når du er registrert, kan du ikke endre kontotype .

Registrer deg med e-post/telefonnummer:
3. Velg [ E-post ] eller [ Telefonnummer ], skriv inn e-postadresse/telefonnummer og trykk på [Neste trinn] .


Sett deretter opp et sikkert passord for kontoen din. Skriv inn passordet ditt igjen for bekreftelse og trykk på [ Bekreft ].
Merk : Passordet ditt må inneholde minst 8 tegn, inkludert bokstaver og tall.

4. Du vil motta en 6-sifret bekreftelseskode i e-post eller telefon. Skriv inn koden innen 60 sekunder og klikk på [Neste trinn] .


5. Gratulerer! Du har opprettet Pionex-konto.

Registrer deg med Apple/Google-kontoen din:
3. Velg [Sign up with Apple] eller [Sign up with Google] . Du vil bli bedt om å logge på Pionex med Apple- eller Google-kontoen din.

Trykk på [Fortsett] .

4. Gratulerer! Du har opprettet Pionex-konto.

Merk :
- For å beskytte kontoen din anbefaler vi på det sterkeste å aktivere minst 1 tofaktorautentisering (2FA).
- Vær oppmerksom på at du må fullføre identitetsbekreftelse for å oppleve alle tjenestene til Pionex.
Ofte stilte spørsmål (FAQ)
Hvorfor kan jeg ikke motta e-poster fra Pionex
Hvis du ikke mottar e-poster sendt fra Pionex, vennligst følg instruksjonene nedenfor for å sjekke e-postinnstillingene:1. Er du logget på e-postadressen som er registrert på Pionex-kontoen din? Noen ganger kan du være logget ut av e-posten din på enhetene dine og kan derfor ikke se Pionex sine e-poster. Vennligst logg inn og oppdater.
2. Har du sjekket spam-mappen i e-posten din? Hvis du oppdager at e-postleverandøren din skyver Pionex-e-poster inn i søppelpostmappen din, kan du merke dem som "sikre" ved å hvitliste Pionex sine e-postadresser. Du kan se Hvordan hviteliste Pionex-e-poster for å konfigurere det.
Adresser til hviteliste:
- [email protected]
- [email protected]
- [email protected]
- [email protected]
- [email protected]
- [email protected]
- [email protected]
- [email protected]
- [email protected]
- [email protected]
- [email protected]
- [email protected]
- [email protected]
- [email protected]
- [email protected]
4. Er e-postinnboksen din full? Hvis du har nådd grensen, vil du ikke kunne sende eller motta e-post. Du kan slette noen av de gamle e-postene for å frigjøre plass til flere e-poster.
5. Hvis mulig, registrer deg fra vanlige e-postdomener, som Gmail, Outlook, etc.
Hvorfor kan jeg ikke motta SMS-verifiseringskoder
Pionex forbedrer kontinuerlig vår SMS-autentiseringsdekning for å forbedre brukeropplevelsen. Det er imidlertid noen land og områder som for øyeblikket ikke støttes.Hvis du ikke kan aktivere SMS-autentisering, se vår globale SMS-dekningsliste for å sjekke om området ditt er dekket. Hvis området ditt ikke er dekket på listen, vennligst bruk Google-autentisering som din primære tofaktorautentisering i stedet.
Hvis du har aktivert SMS-autentisering eller du er bosatt i et land eller område som er i vår globale SMS-dekningsliste, men du fortsatt ikke kan motta SMS-koder, må du gjøre følgende:
- Sørg for at mobiltelefonen din har et godt nettverkssignal.
- Deaktiver antivirus- og/eller brannmur- og/eller anropsblokkeringsapper på mobiltelefonen din som potensielt kan blokkere SMS-kodenummeret vårt.
- Start mobiltelefonen på nytt.
- Prøv stemmeverifisering i stedet.
- Tilbakestill SMS-autentisering.
Slik bekrefter du konto i Pionex
Hva er identitetsbekreftelse? (KYC)
Å fullføre KYC-identitetsverifisering på Pionex forbedrer kontosikkerhetsnivået og øker den daglige uttaksgrensen. Samtidig får du tilgang til tjenesten for kjøp av krypto med kredittkort.
Det er to verifikasjonsnivåer, flere detaljer er som følger:
- Funksjoner og begrensninger: 
- Krav:
KYC Lv.1-verifisering: Land eller region, fullt juridisk navn
KYC Lv.2-verifisering: Offentlig utstedt ID, ansiktsgjenkjenning
For ytterligere informasjon om KYC-identitetsverifisering, vennligst se kunngjøringen.
Slik fullfører du identitetsbekreftelse på Pionex
Hvor kan jeg få bekreftet kontoen min?
Du kan få tilgang til identitetsbekreftelse ved å navigere til [Konto] - [KYC] . På denne siden kan du se på ditt eksisterende bekreftelsesnivå, som direkte påvirker handelsgrensen for din Pionex-konto. Hvis du ønsker å øke grensen din, vennligst fortsett for å fullføre det tilsvarende nivået for identitetsbekreftelse.
Hvordan fullføre identitetsbekreftelse på Pionex-appen? En steg-for-steg guide
1. Logg på Pionex-kontoen din på appen, velg " Konto " -- " Innstillinger " -- " Identitetsbekreftelse ". 


2. Velg "Bekreft" på siden; LV.1-verifisering vil autentisere posisjonens land og fullt juridiske navn.
3. Følg instruksjonene og se nøye gjennom varslene. Når all informasjon er bekreftet, klikk "Send" for å fullføre LV.1-verifisering (KYC1) .
4. For en forhøyet uttaksgrense, fortsett med LV.2-verifisering.
Velg land/regioner og send inn det nødvendige juridiske ID-kortet for verifisering.


5. Etter å ha tatt bilder av ID-kortet ditt og selfien, vil systemet starte verifisering, vanligvis fullføre gjennomgangen innen 15 – 60 minutter. Gå gjerne ut av siden midlertidig og sjekk status på et senere tidspunkt.
Når disse trinnene er fullført, vil LV.2-verifisering være synlig på siden din. Du kan fortsette å kjøpe Crypto med et kredittkort (USDT) og deretter opprette din første handelsbot på Pionex!

Vennligst advarsel:
- Unngå å forsøke å bruke en annen persons ID-kort eller oppgi falsk informasjon for verifisering, da Pionex kan begrense kontotjenestene dine som en konsekvens.
- Hver bruker har kun lov til å bekrefte sin egen personlige informasjon på en konto, flere kontoer vil ikke bestå KYC.
- Avstå fra å bruke vannmerker når du laster opp dokumenter eller bruker bilderedigeringsprogramvare for å ta bilder av dokumenter.
Ofte stilte spørsmål (FAQ)
Hvorfor bør jeg oppgi supplerende sertifikatinformasjon?
I uvanlige tilfeller der selfien din ikke stemmer overens med de oppgitte ID-dokumentene, vil du bli bedt om å sende inn ytterligere dokumenter og avvente manuell bekreftelse. Vær oppmerksom på at den manuelle bekreftelsesprosessen kan strekke seg over flere dager. Pionex prioriterer en grundig identitetsverifiseringstjeneste for å sikre brukernes midler, og det er avgjørende å sikre at materialet som sendes inn oppfyller de spesifiserte kravene under fullføringsprosessen.
Identitetsbekreftelse for kjøp av krypto med kreditt-/debetkort
For å sikre en sikker og kompatibel fiat-gateway-opplevelse, må brukere som kjøper kryptovalutaer med kreditt- eller debetkort gjennomgå identitetsbekreftelse. De som allerede har fullført identitetsverifisering for Pionex-kontoen sin kan sømløst fortsette med kryptokjøp uten at det kreves ytterligere informasjon. Brukere som trenger ekstra informasjon vil motta spørsmål når de prøver å foreta et kryptokjøp med et kreditt- eller debetkort.
Fullføring av hvert nivå av identitetsbekreftelse vil resultere i økte transaksjonsgrenser, som beskrevet nedenfor. Alle transaksjonsgrenser er denominert i euro (€), uavhengig av fiat-valutaen som brukes, og kan variere litt i andre fiat-valutaer basert på valutakurser.
Grunnleggende informasjonsbekreftelse: Dette nivået innebærer å verifisere brukerens navn, adresse og fødselsdato.
Vanlige mislykkede årsaker og metodene på Pionex
APP: Klikk "Konto" - "Sikkerhet" - "Identitetsbekreftelse". Nett: Klikk profilavataren din øverst til høyre på siden og deretter inn på "Konto" -- "KYC" - "Sjekk detalj".
Hvis verifiseringen mislykkes, klikker du på "Sjekk" og systemet vil vise en melding som avslører de spesifikke årsakene til feilen.
Vanlige årsaker til bekreftelsesfeil og feilsøkingstrinn er som følger:
1. Ufullstendig bildeopplasting:
Bekreft at alle bildene er lastet opp. Send inn-knappen vil aktiveres etter at alle bildene er lastet opp.
2. Utdatert nettside:
Hvis nettsiden har vært åpen i en lengre periode, oppdaterer du bare siden og laster opp alle bildene på nytt.
3. Nettleserproblemer:
Hvis problemet vedvarer, prøv å bruke Chrome-nettleseren for KYC-innsending. Alternativt kan du bruke APP-versjonen.
4. Ufullstendig dokumentbilde:
Sørg for at hver kant av dokumentet er fanget i bildet.
Hvis du fortsatt ikke er i stand til å bekrefte din KYC, vennligst send en e-post til [email protected] med emnet "KYC failure" og oppgi e-post/SMS for Pionex-kontoen din i innholdet.
KYC-teamet vil hjelpe deg med å sjekke statusen på nytt og svare via e-post. Vi setter pris på din tålmodighet!


