如何開設帳戶並存入 Pionex
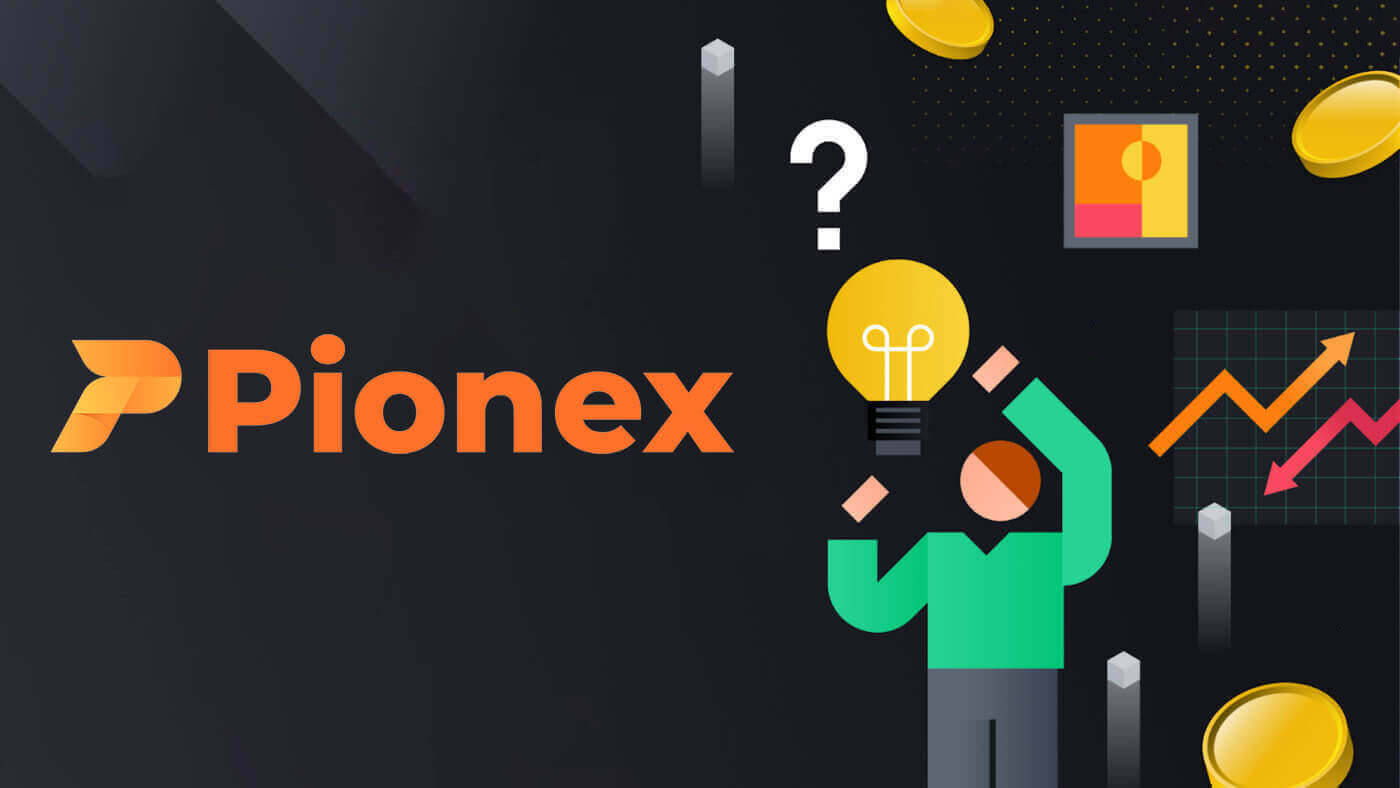
如何在 Pionex 上開設帳戶
使用電話號碼或電子郵件開設 Pionex 帳戶
1. 進入Pionex並點選【註冊】。
2. 選擇註冊方式。您可以使用您的電子郵件地址、電話號碼、Apple 帳戶或 Google 帳戶進行註冊。
請謹慎選擇帳戶類型。一旦註冊,您將無法變更帳戶類型。

3. 選擇[電子郵件]或[電話號碼],然後輸入您的電子郵件地址/電話號碼。然後,為您的帳戶建立安全密碼。
注意:您的密碼必須包含至少8個字符,包括字母和數字。
閱讀服務條款、保證金融資協議和隱私權政策,然後按一下[註冊]。


4. 您將透過電子郵件或手機收到 6 位元驗證碼。在60秒內輸入驗證碼並點選【確認】。


5. 恭喜您已成功註冊Pionex。

在 Apple 開設 Pionex 帳戶
1. 或者,您可以透過造訪Pionex並點擊 [註冊],使用您的Apple 帳戶使用單一登入進行註冊。 2. 選擇[使用 Apple 註冊],將出現一個彈出窗口,系統將提示您使用 Apple 帳戶登入 Pionex。 3. 輸入您的 Apple ID 和密碼以登入 Pionex。 按一下“繼續”。 4. 登入後,您將被重新導向至 Pionex 網站。 閱讀服務條款、保證金融資協議和隱私權政策,然後按一下[下一步]。 5. 恭喜!您已成功建立 Pionex 帳戶。





使用 Gmail 開設 Pionex 帳戶
此外,您可以透過 Gmail 建立 Pionex 帳戶。如果您想這樣做,請按照以下步驟操作:1. 首先,您需要前往Pionex 主頁並點擊 [註冊]。

2. 點選[使用Google 註冊]按鈕。

3. 將開啟登入窗口,您需要在其中輸入您的電子郵件地址或電話號碼,然後按一下「下一步」。

4. 然後輸入您的 Gmail 帳戶的密碼,然後按一下「下一步」。

5. 登入後,您將被重新導向至 Pionex 網站。
閱讀服務條款、保證金融資協議和隱私權政策,然後按一下[下一步]。

6. 恭喜!您已成功建立 Pionex 帳戶。

在 Pionex 應用程式上開設帳戶
您只需點擊幾下,即可輕鬆使用您的電子郵件地址、電話號碼或 Pionex 應用程式上的 Apple/Google 帳戶註冊 Pionex 帳戶。1. 開啟Pionex App,點選底角的帳戶,然後點選[註冊]。


2. 選擇註冊方式。
請謹慎選擇帳戶類型。一旦註冊,您將無法變更帳戶類型。

使用您的電子郵件/電話號碼註冊:
3. 選擇[電子郵件]或[電話號碼],輸入您的電子郵件地址/電話號碼,然後點擊[下一步]。


然後,為您的帳戶設定安全密碼。再次輸入密碼確認,然後點選 [確認]。
注意:您的密碼必須包含至少 8 個字符,包括字母和數字。

4. 您將透過電子郵件或手機收到 6 位元驗證碼。在 60 秒內輸入代碼,然後按一下[下一步]。


5. 恭喜!您已成功建立 Pionex 帳戶。

使用您的Apple/Google 帳戶註冊:
3. 選擇[透過Apple 註冊]或[透過Google 註冊]。系統將提示您使用 Apple 或 Google 帳戶登入 Pionex。

點選[繼續]。

4. 恭喜!您已成功建立 Pionex 帳戶。

筆記:
- 為了保護您的帳戶,我們強烈建議您啟用至少 1 個雙重認證 (2FA)。
- 請注意,您必須完成身份驗證才能體驗Pionex的全套服務。
常見問題 (FAQ)
為什麼我收不到 Pionex 的電子郵件
如果您沒有收到 Pionex 發送的電子郵件,請按照以下說明檢查您的電子郵件設定:1. 您是否登入 Pionex 帳戶註冊的電子郵件地址?有時,您可能會在裝置上登出電子郵件,因此無法看到 Pionex 的電子郵件。請登入並刷新。
2. 您檢查過您的電子郵件的垃圾郵件資料夾嗎?如果您發現您的電子郵件服務提供者將 Pionex 電子郵件推送到您的垃圾郵件資料夾中,您可以透過將 Pionex 的電子郵件地址列入白名單來將其標記為「安全」。您可以參考如何將 Pionex 電子郵件列入白名單來設定。
列入白名單的地址:
- 請勿回覆@pionex.com
- [email protected]
- 不要回覆@post.pionex.com
- 請勿回覆@ses.pionex.com
- [email protected]
- [email protected]
- [email protected]
- [email protected]
- [email protected]
- [email protected]
- [email protected]
- [email protected]
- 請勿回覆@notice.pionex.com
- [email protected]
- 不要回覆@directmail2.pionex.com
4. 您的電子郵件收件匣已滿嗎?如果已達到限制,您將無法傳送或接收電子郵件。您可以刪除一些舊電子郵件,以騰出一些空間來容納更多電子郵件。
5. 如果可能,請從常用電子郵件網域註冊,例如 Gmail、Outlook 等。
為什麼收不到簡訊驗證碼
Pionex 不斷提高我們的簡訊驗證覆蓋範圍,以增強用戶體驗。但目前有部分國家和地區不支持。如果您無法啟用簡訊驗證,請參閱我們的全球簡訊覆蓋列表,檢查您所在的區域是否覆蓋。如果您所在的區域未在清單中,請使用 Google 驗證作為您的主要雙重認證。
如果您已啟用簡訊驗證或您目前居住在我們的全球簡訊覆蓋清單中的國家或地區,但您仍然無法接收簡訊代碼,請執行以下步驟:
- 確保您的手機網路訊號良好。
- 停用手機上的防毒和/或防火牆和/或呼叫攔截應用程序,這些應用程式可能會阻止我們的簡訊代碼號碼。
- 重新啟動您的手機。
- 請嘗試語音驗證。
- 重置簡訊驗證。
如何存入 Pionex
如何使用信用卡在 Pionex 購買加密貨幣
使用信用卡購買加密貨幣(網路)
1.登入您的Pionex帳戶,點選【購買加密貨幣】--【快速購買】。
2. 選擇首選平台(AlchemyPay/BANXA/Advcash),輸入購買金額,然後選擇首選付款方式(信用卡/Google Pay/Apple Pay)。系統會自動為您轉換預期的加密貨幣金額。確認資訊準確後,點選「購買」繼續付款頁面。

3. 選擇您的付款方式,然後點選【卡】。

4. 提供您的信用卡信息,確保所使用的信用卡是在您名下註冊的,然後點擊【確認】。

5. 查看確認付款詳細資訊並在 15 秒內完成您的訂單。在此時間範圍之後,加密貨幣的價格和相應的金額將重新計算。請隨時點選【刷新】查看最新的市場價格。

6. 您將被引導至銀行的 OTP 交易頁面。請按照螢幕上的指示進行身份驗證和驗證付款。
使用信用卡購買加密貨幣(應用程式)
1.登入您的Pionex帳戶,點選【帳戶】--【購買加密貨幣】--【第三方】。

2. 選擇首選平台(AlchemyPay/BANXA/Advcash),輸入購買金額,然後選擇首選付款方式(信用卡/Google Pay/Apple Pay)。系統會自動為您轉換預期的加密貨幣金額。確認資訊準確後,點選「購買」繼續付款頁面。

3. 選擇您的付款方式,然後點選[卡]。

4. 提供您的信用卡信息,確保所使用的信用卡是在您的名下註冊的,然後點擊[確認]。

5. 查看確認付款詳細資訊並在 15 秒內完成您的訂單。在此時間範圍之後,加密貨幣的價格和相應的金額將重新計算。

6. 您將被引導至銀行的 OTP 交易頁面。請按照螢幕上的指示進行身份驗證和驗證付款。
如何在 Pionex 上存入加密貨幣
在 Pionex 存入加密貨幣(Web)
在開始存款之前,請確保確定用於轉帳的特定代幣和網路。
例如,如果您打算從外部交易所將 USDT 提取到您的 Pionex 帳戶,請導航至外部交易所的提款部分,選擇“提款”,然後選擇 USDT。確認外部交易所支持USDT提現的網路。
這是一個說明性範例:
在提現平台選擇對應的幣種和網路進行提現。(例如,如果您選擇BSC(BEP20)提領USDT,請選擇USDT的BSC位址。)
值得注意的是,在存款過程中使用錯誤的網路可能會導致潛在的資產損失。
如何查看儲值位址與備註
1. 登入Pionex網站,在首頁右上角點選【錢包】--【儲值】。
2. 選擇存款的加密貨幣和網路。點擊[複製]您的 Pionex 錢包中的存款地址,並將其[貼上]到您計劃提取加密貨幣的平台上的地址欄位中。

重要提示:某些加密貨幣需要輸入備註/標籤。如果您遇到備註/標籤,請提供成功存款所需的所有資訊。
3. 確認提款請求後,交易將進入確認流程。此確認的持續時間根據區塊鏈及其當前網路流量而有所不同。轉帳程序完成後,資金將立即存入您的 Pionex 帳戶。
警告:
- 如果存入錯誤的網絡,可能會發生資產損失。
- 提款費用由提款交易所/錢包收取。
- 在區塊鏈上達成特定確認後,您將收到您的資產。詳情請參閱加密貨幣掃描平台;例如,在 TRONSCAN 上檢查 TRC20 交易。
在 Pionex 上存入加密貨幣(應用程式)
在開始存款之前,請確保確定用於轉帳的特定代幣和網路。
例如,如果您打算從外部交易所提取 USDT 到您的 Pionex 帳戶,請訪問外部交易所的提現部分,選擇“提現”,然後選擇 USDT。驗證外部交易所支援USDT提現的網路。
這是一個說明性範例:
在提現平台選擇對應的幣種和網路進行提現。(例如,如果您選擇BSC(BEP20)提領USDT,請選擇USDT的BSC位址。)
值得注意的是,在存款過程中使用錯誤的網路可能會導致潛在的資產損失。
如何查看儲值地址與備註
1. 進入Pionex APP,進入【帳戶】頁面,點選【儲值】。
2. 選擇資金轉帳的貨幣和網路。點選【複製】並將位址【貼上】到您想要提現的平台(或掃描 Pionex 儲值頁面上的二維碼)。



重要提示:某些加密貨幣需要輸入備註/標籤。如果您遇到備註/標籤,請提供成功存款所需的資訊。
3. 確認提款請求後,交易將進入確認流程。此確認的持續時間根據區塊鏈及其當前網路流量而有所不同。轉帳程序完成後,資金將立即存入您的 Pionex 帳戶。
警告:
- 如果存入錯誤的網絡,可能會發生資產損失。
- 提款費用由提款交易所/錢包收取。
- 在區塊鏈上達成特定確認後,您將收到您的資產。詳情請參閱加密貨幣掃描平台;例如,在 TRONSCAN 上檢查 TRC20 交易。
如何在 Pionex 上存入法定貨幣
透過 SEPA 銀行轉帳存入歐元和法定貨幣
1.登入您的Pionex帳戶,點選【購買加密貨幣】--【銀行轉帳】。
2. 選擇您偏好的法定貨幣;目前,您可以選擇使用歐元、英鎊或雷亞爾購買 USDT。輸入所需消費金額,選擇通路,點選「儲值」。
重要的提示:
- 在購買之前,需要滿足LV.2 KYC要求。如果您尚未完成 KYC 驗證,請點選「驗證」按鈕並依照指示進行操作。提交所需的 KYC 資訊後,驗證成功後即可繼續購買。
- 如果您沒有提供電子郵件地址,請補充此資訊。如果您已經在 Pionex 註冊過程中提供了電子郵件,則可能不需要此步驟。
- 請您同意相關通知並注意支付限額。

4. 提供額外的重要資訊。應渠道商要求,提供所需資訊後,將為您啟動轉帳帳戶。填寫詳細地址、城市和身分證明有效期限。通常,英文名稱和國家將根據您的 KYC 自動填寫。如果沒有,您將需要提供此資訊。填寫完基本資料後,點選「提交」。

5. 等待帳戶產生。此過程預計需要 10 分鐘左右。感謝您的耐心等待。

6. 完成銀行轉帳。檢查您的姓名確認和收件人詳細信息,然後按一下「我已完成轉帳」。成功完成上述步驟後,您將收到銀行發送的唯一轉帳資訊。如果出現逾時或失敗,請聯絡我們的客戶支援尋求協助。

收到銀行付款後,我們將立即釋放您的USDT。請注意,您的銀行造成的任何不可預見的延誤均超出 Pionex 的控制範圍。請考慮轉帳時間,最長可能會延長一個工作天。您預計會在0-3 個工作天內收到您的 USDT 。此外,一旦您的資金成功處理,我們將透過電子郵件通知您。
7. 您可以點選【訂單】--【買入幣訂單】--【已購買】,在訂單歷史部分查看您的轉帳詳情。

透過 SEPA 銀行轉帳購買加密貨幣(僅限歐元)
網頁版點選【購買加密貨幣】--【SEPA】。
對於歐洲用戶,選擇存款,輸入數量,並勾選「我同意」確認。在後續步驟中,您將看到您的唯一參考代碼和 AlchemyPay 的存款詳細資料。


APP
點選【帳號】--【儲值】--【法幣儲值】--【SEPA】。
對於歐洲用戶,選擇存款,輸入數量,並勾選「我同意」確認。在後續步驟中,您將看到您的唯一參考代碼和 AlchemyPay 的存款詳細資料。

購買步驟:
- 輸入 SEPA 交易所需的金額。查看註意事項後,請勾選「我同意」進行確認。
- 在下一頁上,您將找到您的 Pionex 帳戶的唯一參考代碼。確保您在銀行轉帳過程中輸入正確的參考代碼。
- 完成交易後,請等待0-7 個工作天,加密貨幣才會存入您的 Pionex 帳戶。如果您在7 個工作天後仍未收到押金,請聯絡我們的線上聊天,我們的服務代理將為您提供協助。
- 要查看 SEPA 交易的歷史記錄,您可以在「訂單歷史記錄」部分中存取它們。
常見問題 (FAQ)
Pionex 不支援硬幣或網絡
存入代幣或使用 Pionex 不支援的網路時請務必小心。如果網路未經 Pionex 認可,您可能無法恢復您的資產。
如果您發現 Pionex 不支援該貨幣或網絡,請填寫表格並等待我們的處理(請注意,並非所有貨幣和網路都可以容納)。
為什麼有些硬幣需要備註/標籤?
某些網路為所有使用者使用共用位址,且備忘錄/標籤充當轉帳交易的關鍵識別碼。例如,存入 XRP 時,必須提供地址和備註/標籤才能成功存入。如果備註/標籤輸入不正確,請填寫表格並預計 7-15 個工作天的處理時間(請注意,並非所有硬幣和網路都可以接受)。
最低存款金額
確保您的存款金額超過指定的最低限額,因為低於此閾值的存款無法完成且無法收回。
此外,您可以驗證最低存款和提款金額。
當我的 Pionex 帳戶沒有收到存款時該怎麼辦?
如果您在7 個工作天後仍未收到押金,請向服務代理提供以下詳細資訊或發送電子郵件至[email protected] :
銀行帳戶所有者的姓名。
Pionex 帳戶所有者的姓名以及帳戶電子郵件郵件/電話號碼(包括國家代碼)。
匯款金額和日期。
銀行匯款資訊截圖。


