So eröffnen Sie ein Konto und zahlen bei Pionex ein
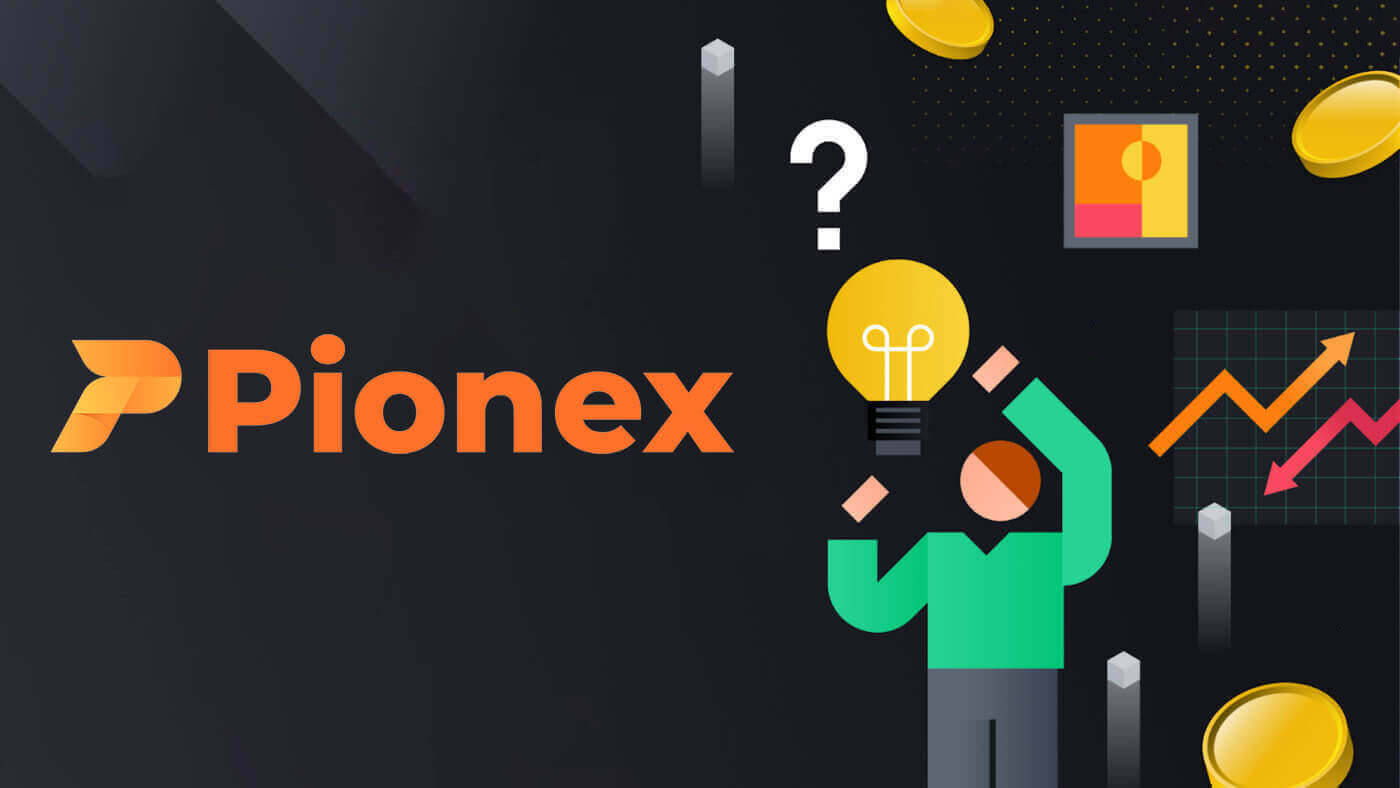
So eröffnen Sie ein Konto bei Pionex
Eröffnen Sie ein Pionex-Konto mit einer Telefonnummer oder E-Mail
1. Gehen Sie zu Pionex und klicken Sie auf [ Anmelden ].
2. Wählen Sie eine Registrierungsmethode. Sie können sich mit Ihrer E-Mail-Adresse, Telefonnummer, Ihrem Apple-Konto oder Ihrem Google-Konto anmelden.
Bitte wählen Sie den Kontotyp sorgfältig aus. Nach der Registrierung können Sie den Kontotyp nicht mehr ändern.

3. Wählen Sie [E-Mail] oder [Telefonnummer] und geben Sie Ihre E-Mail-Adresse/Telefonnummer ein. Erstellen Sie dann ein sicheres Passwort für Ihr Konto.
Hinweis: Ihr Passwort muss mindestens 8 Zeichen enthalten , einschließlich Buchstaben und Zahlen.
Lesen Sie die Nutzungsbedingungen, die Margin-Facility-Vereinbarung und die Datenschutzrichtlinie und klicken Sie dann auf [Anmelden].


4. Sie erhalten einen 6-stelligen Bestätigungscode per E-Mail oder Telefon. Geben Sie den Code innerhalb von 60 Sekunden ein und klicken Sie auf [Bestätigen] .


5. Herzlichen Glückwunsch, Sie haben sich erfolgreich bei Pionex registriert.

Eröffnen Sie ein Pionex-Konto bei Apple
1. Alternativ können Sie sich über Single Sign-On mit Ihrem Apple-Konto anmelden , indem Sie Pionex besuchen und auf [ Anmelden ] klicken.
2. Wählen Sie [Mit Apple anmelden] aus. Es erscheint ein Popup-Fenster und Sie werden aufgefordert, sich mit Ihrem Apple-Konto bei Pionex anzumelden.

3. Geben Sie Ihre Apple-ID und Ihr Passwort ein, um sich bei Pionex anzumelden.

Klicken Sie auf „ Weiter “.

4. Nach der Anmeldung werden Sie zur Pionex-Website weitergeleitet.
Lesen Sie die Nutzungsbedingungen, die Margin-Facility-Vereinbarung und die Datenschutzrichtlinie und klicken Sie dann auf [Weiter] .

5. Herzlichen Glückwunsch! Sie haben erfolgreich ein Pionex-Konto erstellt.

Eröffnen Sie ein Pionex-Konto bei Gmail
Darüber hinaus können Sie über Gmail ein Pionex-Konto erstellen. Wenn Sie dies tun möchten, befolgen Sie bitte diese Schritte:1. Zuerst müssen Sie zur Pionex-Homepage gehen und auf [ Anmelden ] klicken.

2. Klicken Sie auf die Schaltfläche [Mit Google anmelden] .

3. Es öffnet sich ein Anmeldefenster, in dem Sie Ihre E-Mail-Adresse oder Telefonnummer eingeben und auf „ Weiter “ klicken müssen.

4. Geben Sie anschließend das Passwort für Ihr Gmail-Konto ein und klicken Sie auf „ Weiter “.

5. Nach der Anmeldung werden Sie zur Pionex-Website weitergeleitet.
Lesen Sie die Nutzungsbedingungen, die Margin-Facility-Vereinbarung und die Datenschutzrichtlinie und klicken Sie dann auf [ Weiter ].

6. Herzlichen Glückwunsch! Sie haben erfolgreich ein Pionex-Konto erstellt.

Eröffnen Sie ein Konto in der Pionex-App
Sie können sich ganz einfach mit ein paar Fingertipps in der Pionex-App mit Ihrer E-Mail-Adresse, Telefonnummer oder Ihrem Apple-/Google-Konto für ein Pionex-Konto registrieren.1. Öffnen Sie die Pionex-App , tippen Sie unten auf „ Konto“ und dann auf „ Registrieren “.


2. Wählen Sie eine Registrierungsmethode.
Bitte wählen Sie den Kontotyp sorgfältig aus. Nach der Registrierung können Sie den Kontotyp nicht mehr ändern .

Melden Sie sich mit Ihrer E-Mail-Adresse/Telefonnummer an:
3. Wählen Sie [ E-Mail ] oder [ Telefonnummer ], geben Sie Ihre E-Mail-Adresse/Telefonnummer ein und tippen Sie auf [Nächster Schritt] .


Richten Sie dann ein sicheres Passwort für Ihr Konto ein. Geben Sie Ihr Passwort zur Bestätigung erneut ein und tippen Sie auf [ Bestätigen ].
Hinweis : Ihr Passwort muss mindestens 8 Zeichen enthalten , einschließlich Buchstaben und Zahlen.

4. Sie erhalten einen 6-stelligen Bestätigungscode per E-Mail oder Telefon. Geben Sie den Code innerhalb von 60 Sekunden ein und klicken Sie auf [Nächster Schritt] .


5. Herzlichen Glückwunsch! Sie haben erfolgreich ein Pionex-Konto erstellt.

Melden Sie sich mit Ihrem Apple-/Google-Konto an:
3. Wählen Sie [Mit Apple anmelden] oder [Mit Google anmelden] . Sie werden aufgefordert, sich mit Ihrem Apple- oder Google-Konto bei Pionex anzumelden.

Tippen Sie auf [Weiter] .

4. Herzlichen Glückwunsch! Sie haben erfolgreich ein Pionex-Konto erstellt.

Notiz :
- Um Ihr Konto zu schützen, empfehlen wir dringend, mindestens eine Zwei-Faktor-Authentifizierung (2FA) zu aktivieren.
- Bitte beachten Sie, dass Sie eine Identitätsprüfung durchführen müssen, um den vollen Service von Pionex nutzen zu können.
Häufig gestellte Fragen (FAQ)
Warum kann ich keine E-Mails von Pionex erhalten?
Wenn Sie keine E-Mails von Pionex erhalten, befolgen Sie bitte die nachstehenden Anweisungen, um Ihre E-Mail-Einstellungen zu überprüfen:1. Sind Sie mit der E-Mail-Adresse angemeldet, die für Ihr Pionex-Konto registriert ist? Manchmal sind Sie auf Ihren Geräten von Ihrem E-Mail-Konto abgemeldet und können daher die E-Mails von Pionex nicht sehen. Bitte melden Sie sich an und aktualisieren Sie.
2. Haben Sie den Spam-Ordner Ihrer E-Mail überprüft? Wenn Sie feststellen, dass Ihr E-Mail-Dienstanbieter Pionex-E-Mails in Ihren Spam-Ordner schiebt, können Sie sie als „sicher“ markieren, indem Sie die E-Mail-Adressen von Pionex auf die Whitelist setzen. Informationen zur Einrichtung finden Sie unter So setzen Sie Pionex-E-Mails auf die Whitelist.
Adressen zur Whitelist:
- [email protected]
- [email protected]
- [email protected]
- [email protected]
- [email protected]
- [email protected]
- [email protected]
- [email protected]
- [email protected]
- [email protected]
- [email protected]
- [email protected]
- [email protected]
- [email protected]
- [email protected]
4. Ist Ihr E-Mail-Posteingang voll? Wenn Sie das Limit erreicht haben, können Sie keine E-Mails mehr senden oder empfangen. Sie können einige der alten E-Mails löschen, um Platz für weitere E-Mails zu schaffen.
5. Registrieren Sie sich nach Möglichkeit über gängige E-Mail-Domänen wie Gmail, Outlook usw.
Warum kann ich keine SMS-Bestätigungscodes empfangen?
Pionex verbessert kontinuierlich unsere SMS-Authentifizierungsabdeckung, um das Benutzererlebnis zu verbessern. Allerdings gibt es einige Länder und Gebiete, die derzeit nicht unterstützt werden.Wenn Sie die SMS-Authentifizierung nicht aktivieren können, sehen Sie sich bitte unsere globale SMS-Abdeckungsliste an, um zu überprüfen, ob Ihr Gebiet abgedeckt ist. Wenn Ihr Gebiet nicht in der Liste aufgeführt ist, verwenden Sie bitte stattdessen die Google-Authentifizierung als primäre Zwei-Faktor-Authentifizierung.
Wenn Sie die SMS-Authentifizierung aktiviert haben oder derzeit in einem Land oder Gebiet wohnen, das in unserer globalen SMS-Abdeckungsliste aufgeführt ist, Sie aber immer noch keine SMS-Codes empfangen können, führen Sie bitte die folgenden Schritte aus:
- Stellen Sie sicher, dass Ihr Mobiltelefon über ein gutes Netzwerksignal verfügt.
- Deaktivieren Sie Ihre Antiviren- und/oder Firewall- und/oder Anrufblocker-Apps auf Ihrem Mobiltelefon, die möglicherweise unsere SMS-Codenummer blockieren könnten.
- Starten Sie Ihr Mobiltelefon neu.
- Versuchen Sie es stattdessen mit der Sprachbestätigung.
- Setzen Sie die SMS-Authentifizierung zurück.
So zahlen Sie bei Pionex ein
So kaufen Sie Krypto bei Pionex mit Kreditkarte
Krypto mit Kreditkarte kaufen (Web)
1. Melden Sie sich bei Ihrem Pionex-Konto an und klicken Sie auf [Krypto kaufen] – [Express] .
2. Wählen Sie die bevorzugte Plattform (AlchemyPay/BANXA/Advcash), geben Sie den Kaufbetrag ein und wählen Sie dann die bevorzugte Zahlung (Kreditkarte/Google Pay/Apple Pay). Das System rechnet automatisch den erwarteten Kryptowährungsbetrag für Sie um. Nachdem Sie überprüft haben, dass die Informationen korrekt sind, klicken Sie auf „Kaufen“ , um zur Zahlungsseite zu gelangen.

3. Wählen Sie Ihre Zahlungsmethode und klicken Sie auf [Karte] .

4. Geben Sie Ihre Kreditkarteninformationen ein, stellen Sie sicher, dass die verwendete Kreditkarte auf Ihren Namen registriert ist, und klicken Sie dann auf [Bestätigen] .

5. Überprüfen Sie die Zahlungsdetails und schließen Sie Ihre Bestellung innerhalb von 15 Sekunden ab. Nach diesem Zeitraum werden der Preis der Kryptowährung und der entsprechende Betrag neu berechnet. Klicken Sie einfach auf [Aktualisieren] , um den aktuellsten Marktpreis anzuzeigen.

6. Sie werden zur OTP-Transaktionsseite Ihrer Bank weitergeleitet. Bitte folgen Sie den Anweisungen auf dem Bildschirm, um die Zahlung zu authentifizieren und zu verifizieren.
Krypto mit Kreditkarte kaufen (App)
1. Melden Sie sich bei Ihrem Pionex-Konto an und tippen Sie auf [Konto] – [Krypto kaufen] – [Drittanbieter] .

2. Wählen Sie die bevorzugte Plattform (AlchemyPay/BANXA/Advcash), geben Sie den Kaufbetrag ein und wählen Sie dann die bevorzugte Zahlung (Kreditkarte/Google Pay/Apple Pay). Das System rechnet automatisch den erwarteten Kryptowährungsbetrag für Sie um. Nachdem Sie überprüft haben, dass die Informationen korrekt sind, klicken Sie auf „Kaufen“ , um zur Zahlungsseite zu gelangen.

3. Wählen Sie Ihre Zahlungsmethode und tippen Sie auf [Karte] .

4. Geben Sie Ihre Kreditkarteninformationen ein, stellen Sie sicher, dass die verwendete Kreditkarte auf Ihren Namen registriert ist, und tippen Sie dann auf [Bestätigen] .

5. Überprüfen Sie die Zahlungsdetails und schließen Sie Ihre Bestellung innerhalb von 15 Sekunden ab. Nach diesem Zeitraum werden der Preis der Kryptowährung und der entsprechende Betrag neu berechnet.

6. Sie werden zur OTP-Transaktionsseite Ihrer Bank weitergeleitet. Bitte folgen Sie den Anweisungen auf dem Bildschirm, um die Zahlung zu authentifizieren und zu verifizieren.
So zahlen Sie Krypto bei Pionex ein
Krypto auf Pionex einzahlen (Web)
Bevor Sie eine Einzahlung veranlassen, stellen Sie sicher, dass Sie die spezifische Münze und das Netzwerk für die Überweisung identifizieren.
Wenn Sie beispielsweise planen, USDT von einer externen Börse auf Ihr Pionex-Konto abzuheben, navigieren Sie zum Abhebungsbereich der externen Börse, wählen Sie „Auszahlen“ und wählen Sie USDT. Bestätigen Sie das Netzwerk, das USDT-Abhebungen an der externen Börse unterstützt.
Hier ist ein anschauliches Beispiel:
Wählen Sie für die Auszahlung den entsprechenden Token und das entsprechende Netzwerk auf der Auszahlungsplattform aus. (Wenn Sie sich beispielsweise für BSC (BEP20) zum Abheben von USDT entscheiden, wählen Sie eine BSC-Adresse für USDT.)
Es ist wichtig zu beachten, dass die Verwendung des falschen Netzwerks während einer Einzahlung zum potenziellen Verlust von Vermögenswerten führen kann. 
So überprüfen Sie die Einzahlungsadresse und das Memo:
1. Melden Sie sich auf der Pionex-Website an und klicken Sie oben rechts auf der Startseite auf [Wallet] – [Einzahlung] . 
2. Wählen Sie die Kryptowährung und das Netzwerk für die Einzahlung. Klicken Sie, um die Einzahlungsadresse aus Ihrem Pionex-Wallet zu kopieren und in das Adressfeld auf der Plattform einzufügen, von der Sie Kryptowährung abheben möchten. 

Wichtiger Hinweis: Einige Kryptowährungen erfordern die Eingabe eines Memos/Tags. Wenn Sie auf ein Memo/Tag stoßen, geben Sie alle erforderlichen Informationen für eine erfolgreiche Einzahlung an.
3. Nach Bestätigung der Auszahlungsanforderung durchläuft die Transaktion einen Bestätigungsprozess. Die Dauer dieser Bestätigung variiert je nach Blockchain und ihrem aktuellen Netzwerkverkehr. Nach Abschluss des Überweisungsvorgangs wird das Geld umgehend Ihrem Pionex-Konto gutgeschrieben.
Vorsicht:
- Bei der Hinterlegung im falschen Netzwerk kann es zum Verlust von Vermögenswerten kommen.
- Abhebungsgebühren werden von der Abhebungsbörse/Wallet erhoben.
- Sobald bestimmte Bestätigungen auf der Blockchain vorliegen, erhalten Sie Ihr Vermögen. Weitere Informationen finden Sie auf der Kryptowährungs-Scan-Plattform. Überprüfen Sie beispielsweise TRC20-Transaktionen auf TRONSCAN.
Krypto auf Pionex einzahlen (App)
Bevor Sie eine Einzahlung veranlassen, stellen Sie sicher, dass Sie die spezifische Münze und das Netzwerk für die Überweisung identifizieren.
Wenn Sie beispielsweise beabsichtigen, USDT von einer externen Börse auf Ihr Pionex-Konto abzuheben, rufen Sie den Abhebungsbereich der externen Börse auf, wählen Sie „Abheben“ und dann USDT. Überprüfen Sie das Netzwerk, das USDT-Abhebungen an der externen Börse unterstützt.
Hier ist ein anschauliches Beispiel:
Wählen Sie für die Auszahlung den entsprechenden Token und das entsprechende Netzwerk auf der Auszahlungsplattform aus. (Wenn Sie sich beispielsweise für BSC (BEP20) zum Abheben von USDT entscheiden, wählen Sie eine BSC-Adresse für USDT.)
Es ist wichtig zu beachten, dass die Verwendung des falschen Netzwerks während einer Einzahlung zum potenziellen Verlust von Vermögenswerten führen kann. 
So überprüfen Sie die Einzahlungsadresse und das Memo:
1. Rufen Sie die Pionex-App auf, navigieren Sie zur Seite [ Konto] und tippen Sie auf [ Einzahlung] .
2. Wählen Sie die Währung und das Netzwerk für den Geldtransfer. Tippen Sie auf [Kopieren] und [Einfügen] der Adresse auf der Plattform, von der Sie abheben möchten (alternativ scannen Sie den QR-Code auf der Pionex-Einzahlungsseite). 



Wichtiger Hinweis: Einige Kryptowährungen erfordern die Eingabe eines Memos/Tags. Wenn Sie auf ein Memo/Tag stoßen, geben Sie bitte die notwendigen Informationen für eine erfolgreiche Einzahlung an.
3. Nach Bestätigung der Auszahlungsanforderung durchläuft die Transaktion einen Bestätigungsprozess. Die Dauer dieser Bestätigung variiert je nach Blockchain und ihrem aktuellen Netzwerkverkehr. Nach Abschluss des Überweisungsvorgangs wird das Geld umgehend Ihrem Pionex-Konto gutgeschrieben.
Vorsicht:
- Bei der Hinterlegung im falschen Netzwerk kann es zum Verlust von Vermögenswerten kommen.
- Abhebungsgebühren werden von der Abhebungsbörse/Wallet erhoben.
- Sobald bestimmte Bestätigungen auf der Blockchain vorliegen, erhalten Sie Ihr Vermögen. Weitere Informationen finden Sie auf der Kryptowährungs-Scan-Plattform. Überprüfen Sie beispielsweise TRC20-Transaktionen auf TRONSCAN.
So zahlen Sie Fiat-Währung bei Pionex ein
Zahlen Sie EUR- und Fiat-Währungen per SEPA-Banküberweisung ein
1. Melden Sie sich bei Ihrem Pionex-Konto an und klicken Sie auf [Krypto kaufen] – [Banküberweisung] . 
2. Wählen Sie Ihre bevorzugte Fiat-Währung; Derzeit haben Sie die Möglichkeit, USDT mit Euro, Pfund oder Real zu kaufen. Geben Sie den gewünschten Ausgabenbetrag ein, wählen Sie den Kanal aus und klicken Sie auf „Einzahlung“ . 
Wichtiger Hinweis:
- Vor dem Kauf müssen die LV.2 KYC- Anforderungen erfüllt werden. Wenn Sie die KYC-Überprüfung noch nicht abgeschlossen haben, klicken Sie auf die Schaltfläche „Bestätigen“ und folgen Sie den Anweisungen. Sobald Sie die erforderlichen KYC-Informationen übermittelt haben, können Sie nach erfolgreicher Überprüfung mit Ihrem Kauf fortfahren.
- Wenn Sie keine E-Mail-Adresse angegeben haben, ergänzen Sie diese Informationen bitte. Dieser Schritt ist möglicherweise nicht erforderlich, wenn Sie Ihre E-Mail-Adresse bereits während des Pionex-Registrierungsprozesses angegeben haben.
- Bitte stimmen Sie den entsprechenden Hinweisen zu und beachten Sie die Zahlungslimite.

4. Geben Sie zusätzliche wichtige Informationen an. Auf Wunsch des Senderanbieters wird nach Vorlage der erforderlichen Informationen für Sie ein Transferkonto eröffnet. Geben Sie die detaillierte Adresse, die Stadt und das Ablaufdatum des Ausweises ein. Normalerweise werden der englische Name und das Land automatisch basierend auf Ihrem KYC ausgefüllt. Wenn nicht, müssen Sie diese Informationen angeben. Wenn Sie alle wichtigen Informationen eingegeben haben, klicken Sie auf „Senden“ .

5. Warten auf die Kontogenerierung. Dieser Vorgang wird voraussichtlich etwa 10 Minuten dauern. Ihre Geduld wird geschätzt.

6. Schließen Sie die Banküberweisung ab. Überprüfen Sie Ihre Namensbestätigung und Empfängerdetails und klicken Sie dann auf „Ich habe die Übertragung abgeschlossen“ . Sobald Sie die vorherigen Schritte erfolgreich abgeschlossen haben, erhalten Sie von der Bank eindeutige Überweisungsinformationen. Im Falle einer Zeitüberschreitung oder eines Fehlers wenden Sie sich bitte an unseren Kundensupport.

Nach Eingang Ihrer Zahlung von der Bank geben wir Ihr USDT umgehend frei. Bitte beachten Sie, dass unvorhergesehene Verzögerungen seitens Ihrer Bank außerhalb der Kontrolle von Pionex liegen. Berücksichtigen Sie die Übertragungszeit, die bis zu einem Werktag betragen kann. Sie können davon ausgehen, dass Sie Ihr USDT innerhalb von 0–3 Werktagen erhalten . Darüber hinaus benachrichtigen wir Sie per E-Mail, sobald Ihr Geld erfolgreich verarbeitet wurde.
7. Sie können Ihre Überweisungsdetails im Abschnitt „Bestellverlauf“ einsehen, indem Sie auf [Bestellungen] – [Krypto-Bestellungen kaufen] – [Gekauft] klicken .

Krypto per SEPA-Banküberweisung kaufen (nur Euro)
WebKlicken Sie auf [Krypto kaufen] – [SEPA] .
Für europäische Benutzer wählen Sie die Anzahlung aus, geben Sie den Betrag ein und bestätigen Sie, indem Sie „Ich stimme zu“ ankreuzen . Im nächsten Schritt werden Ihnen Ihr eindeutiger Referenzcode und die Einzahlungsdetails für AlchemyPay angezeigt.


APP
Tippen Sie auf [Konto] – [Einzahlung] – [Fiat-Einzahlung] – [SEPA] .
Für europäische Benutzer wählen Sie die Anzahlung aus, geben Sie den Betrag ein und bestätigen Sie, indem Sie „Ich stimme zu“ ankreuzen . Im nächsten Schritt werden Ihnen Ihr eindeutiger Referenzcode und die Einzahlungsdetails für AlchemyPay angezeigt.

Schritte zum Kauf:
- Geben Sie den gewünschten Betrag für die SEPA-Transaktion ein. Nachdem Sie die Vorsichtsmaßnahmen überprüft haben, bestätigen Sie, indem Sie „Ich stimme zu“ ankreuzen .
- Auf der folgenden Seite finden Sie den eindeutigen Referenzcode für Ihr Pionex-Konto. Stellen Sie sicher, dass Sie bei der Banküberweisung den richtigen Referenzcode eingeben.
- Nach Abschluss der Transaktion kann es 0–7 Werktage dauern , bis die Kryptowährung auf Ihr Pionex-Konto eingezahlt wird. Wenn Sie die Anzahlung nach 7 Werktagen noch nicht erhalten haben , wenden Sie sich bitte an unseren Live-Chat. Unsere Servicemitarbeiter helfen Ihnen dann weiter.
- Um die historischen Aufzeichnungen von SEPA-Transaktionen einzusehen, können Sie im Abschnitt „Bestellhistorie“ darauf zugreifen .
Häufig gestellte Fragen (FAQ)
Münzen oder Netzwerke werden auf Pionex nicht unterstützt
Seien Sie vorsichtig, wenn Sie Münzen einzahlen oder Netzwerke nutzen, die nicht von Pionex unterstützt werden. Wenn ein Netzwerk nicht von Pionex unterstützt wird, besteht die Möglichkeit, dass Sie Ihr Vermögen nicht zurückerhalten können.
Wenn Sie feststellen, dass die Münze oder das Netzwerk nicht von Pionex unterstützt wird, füllen Sie bitte das Formular aus und warten Sie auf unsere Bearbeitung (Beachten Sie, dass möglicherweise nicht alle Münzen und Netzwerke unterstützt werden).
Warum brauchen manche Münzen ein Memo/Tag?
Bestimmte Netzwerke verwenden eine gemeinsame Adresse für alle Benutzer, und das Memo/Tag dient als entscheidende Kennung für Überweisungstransaktionen. Bei der Einzahlung von XRP ist es beispielsweise wichtig, sowohl die Adresse als auch das Memo/Tag für eine erfolgreiche Einzahlung anzugeben. Wenn ein falscher Memo-/Tag-Eintrag vorliegt, füllen Sie bitte das Formular aus und rechnen Sie mit einer Bearbeitungszeit von 7–15 Werktagen (Beachten Sie, dass möglicherweise nicht alle Münzen und Netzwerke berücksichtigt werden).
Mindesteinzahlungsbetrag
Stellen Sie sicher, dass Ihr Einzahlungsbetrag den angegebenen Mindestbetrag überschreitet, da Einzahlungen unter diesem Schwellenwert nicht durchgeführt werden können und unwiederbringlich sind.
Darüber hinaus können Sie die Mindesteinzahlungs- und Auszahlungsbeträge überprüfen.
Was mache ich, wenn ich die Anzahlung nicht auf meinem Pionex-Konto erhalte?
Wenn Sie die Anzahlung nach 7 Werktagen noch nicht erhalten haben , übermitteln Sie bitte die folgenden Informationen an den Servicemitarbeiter oder senden Sie eine E-Mail an [email protected] :
Name des Inhabers des Bankkontos.
Name des Inhabers des Pionex-Kontos zusammen mit der E-Mail-Adresse/Telefonnummer des Kontos (einschließlich Ländervorwahl).
Überweisungsbetrag und -datum.
Ein Screenshot der Überweisungsinformationen der Bank.


