Hur man öppnar konto och sätter in på Pionex
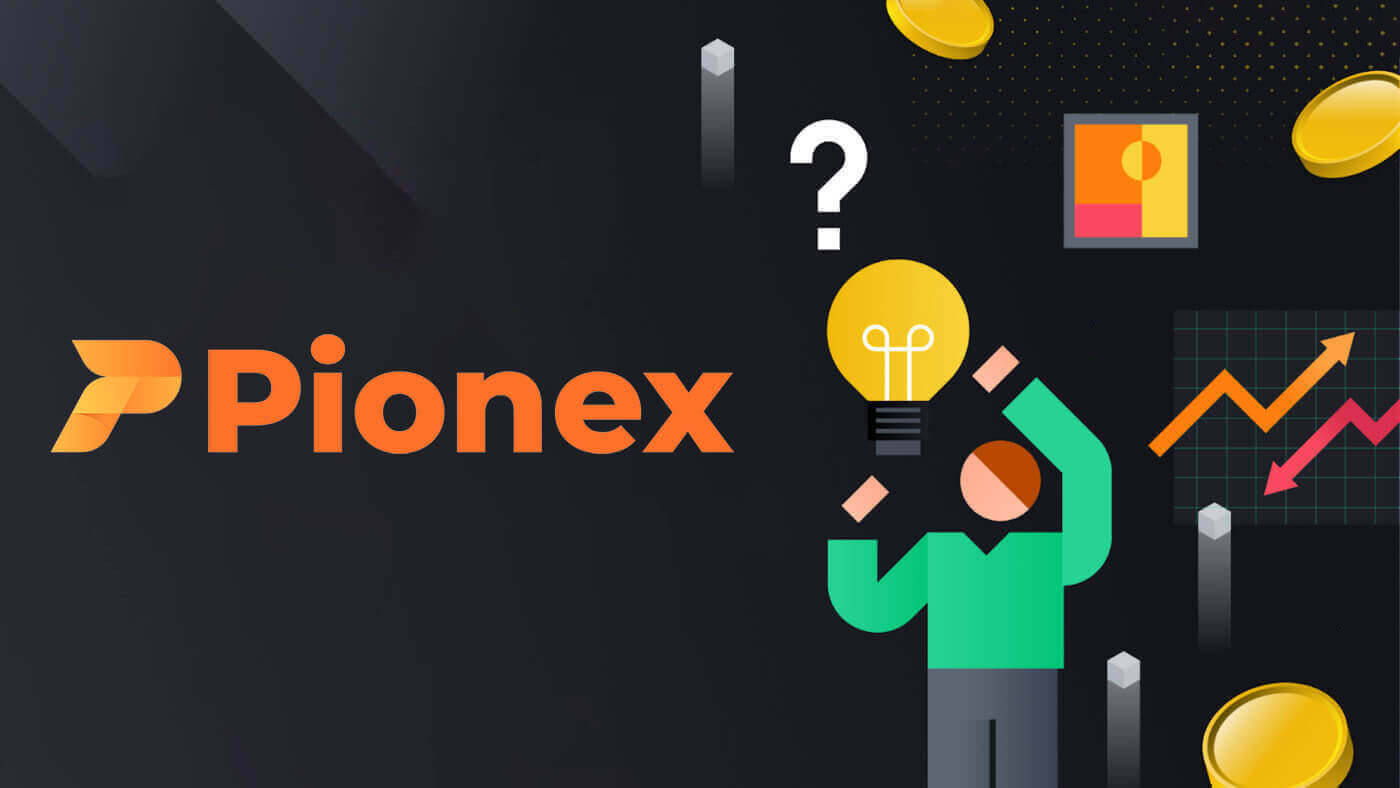
Hur man öppnar ett konto på Pionex
Öppna ett Pionex-konto med ett telefonnummer eller e-post
1. Gå till Pionex och klicka på [ Sign up ].
2. Välj en registreringsmetod. Du kan registrera dig med din e-postadress, telefonnummer, Apple-konto eller Google-konto.
Välj typ av konto noggrant. När du väl har registrerat dig kan du inte ändra kontotyp.

3. Välj [E-post] eller [Telefonnummer] och ange din e-postadress/telefonnummer. Skapa sedan ett säkert lösenord för ditt konto.
Obs! Ditt lösenord måste innehålla minst 8 tecken, inklusive bokstäver och siffror.
Läs användarvillkoren, marginalavtal och sekretesspolicy och klicka sedan på [ Sign up].


4. Du kommer att få en 6-siffrig verifieringskod i din e-post eller telefon. Ange koden inom 60 sekunder och klicka på [Bekräfta] .


5. Grattis, du har framgångsrikt registrerat dig på Pionex.

Öppna ett Pionex-konto hos Apple
1. Alternativt kan du registrera dig med Single Sign-On med ditt Apple-konto genom att besöka Pionex och klicka på [ Sign up ].
2. Välj [Sign up with Apple] , ett popup-fönster visas och du kommer att uppmanas att logga in på Pionex med ditt Apple-konto.

3. Ange ditt Apple-ID och lösenord för att logga in på Pionex.

Klicka på " Fortsätt ".

4. När du har loggat in kommer du att omdirigeras till Pionex webbplats.
Läs användarvillkoren, marginalavtal och sekretesspolicy och klicka sedan på [Nästa] .

5. Grattis! Du har framgångsrikt skapat ett Pionex-konto.

Öppna ett Pionex-konto med Gmail
Dessutom kan du skapa ett Pionex-konto via Gmail. Om du vill göra det, vänligen följ dessa steg:1. Först måste du gå över till Pionex hemsida och klicka på [ Sign up ].

2. Klicka på knappen [Sign up with Google] .

3. Ett inloggningsfönster öppnas där du måste ange din e-postadress eller ditt telefonnummer och klicka på " Nästa ".

4. Ange sedan lösenordet för ditt Gmail-konto och klicka på " Nästa ".

5. När du har loggat in kommer du att omdirigeras till Pionex webbplats.
Läs användarvillkoren, marginalavtal och sekretesspolicy och klicka sedan på [ Nästa ].

6. Grattis! Du har framgångsrikt skapat ett Pionex-konto.

Öppna ett konto i Pionex-appen
Du kan enkelt registrera dig för ett Pionex-konto med din e-postadress, ditt telefonnummer eller ditt Apple-/Google-konto i Pionex-appen med några få tryck.1. Öppna Pionex-appen , tryck på Konto i det nedre hörnet och tryck sedan på [ Registrera dig ].


2. Välj en registreringsmetod.
Välj typ av konto noggrant. När du väl har registrerat dig kan du inte ändra kontotypen .

Registrera dig med din e-post/telefonnummer:
3. Välj [ E-post ] eller [ Telefonnummer ], ange din e-postadress/telefonnummer och tryck på [Nästa steg] .


Ange sedan ett säkert lösenord för ditt konto. Skriv ditt lösenord igen för bekräftelse och tryck på [ Bekräfta ].
Obs ! Ditt lösenord måste innehålla minst 8 tecken, inklusive bokstäver och siffror.

4. Du kommer att få en 6-siffrig verifieringskod i din e-post eller telefon. Ange koden inom 60 sekunder och klicka på [Nästa steg] .


5. Grattis! Du har skapat ett Pionex-konto.

Registrera dig med ditt Apple/Google-konto:
3. Välj [Sign up with Apple] eller [Sign up with Google] . Du kommer att uppmanas att logga in på Pionex med ditt Apple- eller Google-konto.

Tryck på [Fortsätt] .

4. Grattis! Du har skapat ett Pionex-konto.

Notera :
- För att skydda ditt konto rekommenderar vi starkt att du aktiverar minst 1 tvåfaktorsautentisering (2FA).
- Observera att du måste slutföra identitetsverifiering för att uppleva alla tjänster från Pionex.
Vanliga frågor (FAQ)
Varför kan jag inte ta emot e-postmeddelanden från Pionex
Om du inte får e-postmeddelanden från Pionex, följ instruktionerna nedan för att kontrollera din e-posts inställningar:1. Är du inloggad på e-postadressen som är registrerad på ditt Pionex-konto? Ibland kanske du loggas ut från din e-post på dina enheter och kan därför inte se Pionex e-postmeddelanden. Logga in och uppdatera.
2. Har du kollat skräppostmappen i din e-post? Om du upptäcker att din e-postleverantör driver Pionex e-postmeddelanden till din skräppostmapp, kan du markera dem som "säkra" genom att vitlista Pionex e-postadresser. Du kan se Hur man vitlistar Pionex-e-postmeddelanden för att ställa in det.
Adresser till vitlista:
- [email protected]
- [email protected]
- [email protected]
- [email protected]
- [email protected]
- [email protected]
- [email protected]
- [email protected]
- [email protected]
- [email protected]
- [email protected]
- [email protected]
- [email protected]
- [email protected]
- [email protected]
4. Är din inkorg full? Om du har nått gränsen kommer du inte att kunna skicka eller ta emot e-post. Du kan ta bort några av de gamla e-postmeddelandena för att frigöra utrymme för fler e-postmeddelanden.
5. Om möjligt, registrera dig från vanliga e-postdomäner, som Gmail, Outlook, etc.
Varför kan jag inte ta emot SMS-verifieringskoder
Pionex förbättrar kontinuerligt vår SMS-autentiseringstäckning för att förbättra användarupplevelsen. Det finns dock vissa länder och områden som för närvarande inte stöds.Om du inte kan aktivera SMS-autentisering, se vår globala SMS-täckningslista för att kontrollera om ditt område är täckt. Om ditt område inte finns med på listan, använd Google-autentisering som din primära tvåfaktorsautentisering istället.
Om du har aktiverat SMS-autentisering eller om du för närvarande bor i ett land eller område som finns i vår globala SMS-täckningslista, men du fortfarande inte kan ta emot SMS-koder, vänligen utför följande steg:
- Se till att din mobiltelefon har en bra nätverkssignal.
- Inaktivera dina antivirus- och/eller brandväggs- och/eller samtalsblockeringsappar på din mobiltelefon som potentiellt kan blockera vårt SMS-kodnummer.
- Starta om din mobiltelefon.
- Testa röstverifiering istället.
- Återställ SMS-autentisering.
Hur man sätter in på Pionex
Hur man köper krypto på Pionex med kreditkort
Köp krypto med kreditkort (webb)
1. Logga in på ditt Pionex-konto och klicka på [Köp krypto] -- [Express] .
2. Välj önskad plattform (AlchemyPay/BANXA/Advcash), ange köpbeloppet och välj sedan önskad betalning (kreditkort/Google Pay/Apple Pay). Systemet konverterar automatiskt det förväntade beloppet för kryptovaluta åt dig. Efter att ha verifierat att informationen är korrekt klickar du på "Köp" för att fortsätta till betalningssidan.

3. Välj din betalningsmetod och klicka på [Kort] .

4. Ange din kreditkortsinformation, se till att kreditkortet som används är registrerat under ditt namn och klicka sedan på [ Bekräfta] .

5. Granska betalningsbekräftelsen och slutför din beställning inom 15 sekunder. Efter denna tidsram kommer kryptovalutans pris och motsvarande belopp att räknas om. Klicka gärna på [Uppdatera] för att se det senaste marknadspriset.

6. Du kommer att dirigeras till din banks OTP-transaktionssida. Följ instruktionerna på skärmen för att autentisera och verifiera betalningen.
Köp krypto med kreditkort (app)
1. Logga in på ditt Pionex-konto och tryck på [Konto] -- [Köp krypto] -- [Tredje part] .

2. Välj önskad plattform (AlchemyPay/BANXA/Advcash), ange köpbeloppet och välj sedan önskad betalning (kreditkort/Google Pay/Apple Pay). Systemet konverterar automatiskt det förväntade beloppet för kryptovaluta åt dig. Efter att ha verifierat att informationen är korrekt klickar du på "Köp" för att fortsätta till betalningssidan.

3. Välj din betalningsmetod och tryck på [Kort] .

4. Ange din kreditkortsinformation, se till att kreditkortet som används är registrerat under ditt namn och tryck sedan på [Bekräfta] .

5. Granska betalningsbekräftelsen och slutför din beställning inom 15 sekunder. Efter denna tidsram kommer kryptovalutans pris och motsvarande belopp att räknas om.

6. Du kommer att dirigeras till din banks OTP-transaktionssida. Följ instruktionerna på skärmen för att autentisera och verifiera betalningen.
Hur man sätter in krypto på Pionex
Sätt in krypto på Pionex (webb)
Innan du påbörjar en insättning, se till att identifiera det specifika myntet och nätverket för överföringen.
Till exempel, om du planerar att ta ut USDT från en extern börs till ditt Pionex-konto, navigera till den externa börsens uttagssektion, välj "Uttag" och välj USDT. Bekräfta nätverket som stöder USDT-uttag på den externa börsen.
Här är ett illustrativt exempel:
Välj motsvarande token och nätverk på uttagsplattformen för uttaget. (Till exempel, om du väljer BSC (BEP20) för att ta ut USDT, välj en BSC-adress för USDT.)
Det är viktigt att notera att användning av fel nätverk under en insättning kan leda till potentiell förlust av tillgångar. 
Så här kontrollerar du insättningsadressen och memo 1. Logga in på Pionex webbplats och klicka på [Plånbok] - [Insättning]
uppe till höger på hemsidan .
2. Välj kryptovaluta och nätverk för insättningen. Klicka för att [Kopiera] insättningsadressen från din Pionex-plånbok och [Klistra in] den i adressfältet på plattformen som du planerar att ta ut kryptovaluta från. Viktig anmärkning: Vissa kryptovalutor kräver inmatning av ett memo/tagg. Om du stöter på ett memo/tagg, ange all nödvändig information för en lyckad insättning.
3. När uttagsbegäran har bekräftats genomgår transaktionen en bekräftelseprocess. Längden på denna bekräftelse varierar beroende på blockkedjan och dess nuvarande nätverkstrafik. Efter att överföringsprocessen har slutförts kommer pengarna omedelbart att krediteras ditt Pionex-konto.
Varning:


- Förlust av tillgångar kan inträffa om de sätts in på fel nätverk.
- Uttagsavgifter tas ut av uttagsbörsen/plånboken.
- När du når specifika bekräftelser på blockkedjan kommer du att få dina tillgångar. Se plattformen för skanning av kryptovaluta för detaljer; kolla till exempel TRC20-transaktioner på TRONSCAN.
Sätt in krypto på Pionex (app)
Innan du påbörjar en insättning, se till att identifiera det specifika myntet och nätverket för överföringen.
Om du till exempel tänker ta ut USDT från en extern börs till ditt Pionex-konto, gå till den externa börsens uttagssektion, välj "Uttag" och välj USDT. Verifiera nätverket som stöder USDT-uttag på den externa börsen.
Här är ett illustrativt exempel:
Välj motsvarande token och nätverk på uttagsplattformen för uttaget. (Till exempel, om du väljer BSC (BEP20) för att ta ut USDT, välj en BSC-adress för USDT.)
Det är viktigt att notera att användning av fel nätverk under en insättning kan leda till potentiell förlust av tillgångar. 
Så här kontrollerar du insättningsadressen och memo
1. Gå till Pionex-appen, navigera till sidan [ Konto] och tryck på [ Insättning] .
2. Välj valuta och nätverk för överföringen. Tryck på [Kopiera] och [Klistra in] adressen på plattformen som du vill ta ut (alternativt, skanna QR-koden på Pionex insättningssida). 



Viktigt meddelande: Vissa kryptovalutor kräver inmatning av ett memo/tagg. Om du stöter på ett memo/tagg, vänligen tillhandahåll den nödvändiga informationen för en lyckad insättning.
3. När uttagsbegäran har bekräftats genomgår transaktionen en bekräftelseprocess. Längden på denna bekräftelse varierar beroende på blockkedjan och dess nuvarande nätverkstrafik. Efter att överföringsprocessen har slutförts kommer pengarna omedelbart att krediteras ditt Pionex-konto.
Varning:
- Förlust av tillgångar kan inträffa om de sätts in på fel nätverk.
- Uttagsavgifter tas ut av uttagsbörsen/plånboken.
- När du når specifika bekräftelser på blockkedjan kommer du att få dina tillgångar. Se plattformen för skanning av kryptovaluta för detaljer; kolla till exempel TRC20-transaktioner på TRONSCAN.
Hur man sätter in Fiat-valuta på Pionex
Sätt in EUR och Fiat-valutor via SEPA-banköverföring
1. Logga in på ditt Pionex-konto och klicka på [Köp krypto] -- [Banköverföring] . 
2. Välj din önskade fiat-valuta; för närvarande har du möjlighet att köpa USDT med euro, pund eller reals. Ange önskat utgiftsbelopp, välj kanal och klicka på "Insättning" . 
Viktig notering:
- Innan du gör ett köp är det nödvändigt att uppfylla LV.2 KYC- kraven. Om du inte har slutfört KYC-verifiering, klicka på "Verifiera" -knappen och följ instruktionerna. När du har skickat in den nödvändiga KYC-informationen kan du fortsätta med ditt köp efter framgångsrik verifiering.
- Om du inte har angett en e-postadress, vänligen komplettera denna information. Det här steget kan vara onödigt om du redan har angett din e-post under registreringsprocessen för Pionex.
- Vänligen godkänn relevanta meddelanden och notera betalningsgränsen.

4. Ge ytterligare viktig information. På begäran av kanalleverantören, när den nödvändiga informationen har tillhandahållits, kommer ett överföringskonto att initieras åt dig. Fyll i den detaljerade adressen, stad och utgångsdatum för identifiering. Vanligtvis kommer det engelska namnet och landet att fyllas i automatiskt baserat på din KYC. Om inte måste du tillhandahålla denna information. När du har fyllt i den viktiga informationen klickar du på "Skicka" .

5. Inväntar kontogenerering. Denna process förväntas ta cirka 10 minuter. Ditt tålamod uppskattas.

6. Slutför banköverföringen. Kontrollera din namnbekräftelse och mottagarens uppgifter och klicka sedan på "Jag har slutfört överföringen" . När du har slutfört de föregående stegen får du unik överföringsinformation från banken. I händelse av timeout eller misslyckande, vänligen kontakta vår kundsupport för hjälp.

När vi har mottagit din betalning från banken kommer vi omedelbart att släppa din USDT. Observera att alla oförutsedda förseningar som uppstår från din bank ligger utanför Pionex kontroll. Ta hänsyn till överföringstiden, som kan sträcka sig upp till en arbetsdag. Du kan förvänta dig att få din USDT inom 0-3 arbetsdagar . Dessutom kommer vi att meddela dig via e-post när dina pengar har behandlats.
7. Du kan se dina överföringsdetaljer i orderhistoriksektionen genom att klicka på [Order] -- [Köp kryptoordrar] -- [Köpt] .

Köp krypto via SEPA banköverföring (endast euro)
WebbKlicka på [Köp krypto] -- [SEPA] .
För europeiska användare, välj insättningen, ange kvantiteten och bekräfta genom att kryssa i "Jag godkänner" . I det efterföljande steget kommer du att presenteras med din unika referenskod och insättningsinformationen för AlchemyPay.


APP
Tryck på [Konto] -- [Deposit] -- [Fiat Deposit] -- [SEPA] .
För europeiska användare, välj insättningen, ange kvantiteten och bekräfta genom att kryssa i "Jag godkänner" . I det efterföljande steget kommer du att presenteras med din unika referenskod och insättningsinformationen för AlchemyPay.

Steg för inköp:
- Ange önskat belopp för SEPA-transaktionen. När du har granskat försiktighetsåtgärderna, bekräfta genom att kryssa i "Jag håller med" .
- På följande sida hittar du den unika referenskoden för ditt Pionex-konto. Se till att du matar in rätt referenskod under banköverföringen.
- Efter att ha genomfört transaktionen, vänligen vänta 0-7 arbetsdagar för kryptovalutan att sättas in på ditt Pionex-konto. Om du inte har fått insättningen efter 7 arbetsdagar , vänligen kontakta vår livechatt, så hjälper våra serviceagenter dig.
- För att granska de historiska uppgifterna om SEPA-transaktioner kan du komma åt dem i avsnittet "Orderhistorik" .
Vanliga frågor (FAQ)
Mynt eller nätverk stöds inte på Pionex
Var försiktig när du sätter in mynt eller använder nätverk som inte stöds av Pionex. Om ett nätverk inte godkänns av Pionex, finns det en möjlighet att du kanske inte kan återställa dina tillgångar.
Om du upptäcker att myntet eller nätverket inte stöds av Pionex, vänligen fyll i formuläret och invänta vår bearbetning (Observera att inte alla mynt och nätverk kan få plats).
Varför behöver vissa mynt ett memo/tag?
Vissa nätverk använder en delad adress för alla användare, och memo/tagg fungerar som en avgörande identifierare för överföringstransaktioner. Till exempel, när du sätter in XRP, är det viktigt att ange både adress och memo/tagg för en lyckad insättning. Om det finns ett felaktigt memo/tagg-post, fyll i formuläret och räkna med en handläggningstid på 7-15 arbetsdagar (Observera att inte alla mynt och nätverk får plats).
Minsta insättningsbelopp
Se till att ditt insättningsbelopp överstiger det angivna minimibeloppet, eftersom insättningar under denna tröskel inte kan genomföras och inte går att återställa.
Dessutom kan du verifiera minsta insättnings- och uttagsbelopp.
Vad gör jag när jag inte får insättningen på mitt Pionex-konto?
Om du inte har mottagit insättningen efter 7 arbetsdagar, vänligen lämna följande information till serviceombud eller skicka e-post till [email protected] :
Ägarens namn på bankkontot.
Ägarens namn på Pionex-kontot tillsammans med kontots e-postadress/telefonnummer (inklusive landskod).
Remitteringsbelopp och datum.
En skärmdump av remitteringsinformationen från banken.


