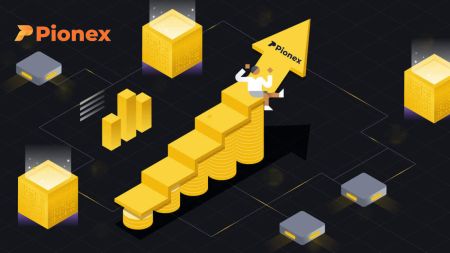How to Sign up and Deposit to Pionex
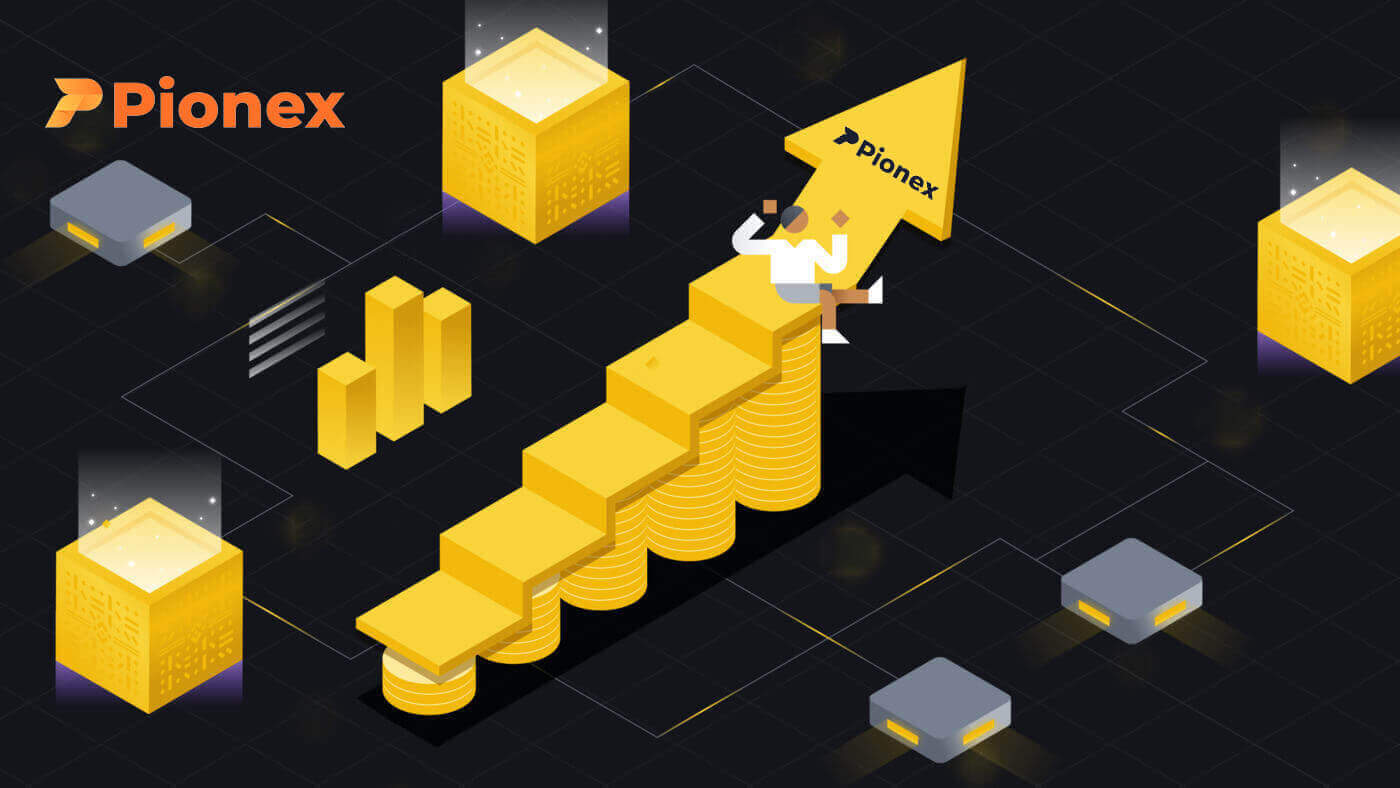
How to Sign up at Pionex
How to Sign up Pionex Account with Phone Number or Email
1. Go to Pionex and click [Sign up].
2. Select a registration method. You can sign up with your email address, phone number, Apple account or Google account.
Please select the type of account carefully. Once registered, you cannot change the account type.

3. Select [Email] or [Phone Number] and enter your email address/phone number. Then, create a secure password for your account.
Note: Your password must contain at least 8 characters, including letters and numbers.
Read the Terms of Service, margin facility agreement and privacy policy, then click [Sign up].


4. You will receive a 6-digit verification code in your email or phone. Enter the code within 60 seconds and click [Confirm].


5. Congratulations, you have successfully registered on Pionex.

How to Sign up Pionex Account with Apple
1. Alternatively, you can sign up using Single Sign-On with your Apple account by visiting Pionex and clicking [Sign up].
2. Select [Sign up with Apple], a pop-up window will appear, and you will be prompted to sign in to Pionex using your Apple account.

3. Enter your Apple ID and password to sign in to Pionex.

Click "Continue".

4. After signing in, you will be redirected to the Pionex website.
Read the Terms of Service, margin facility agreement and privacy policy, then click [Next].

5. Congratulations! You have successfully created a Pionex account.

How to Sign up Pionex Account with Google
Moreover, you can create a Pionex account through Gmail. If you wish to do that, please follow these steps:1. Firstly, you’ll need to head over to the Pionex homepage and click [Sign up].

2. Click on the [Sign up with Google] button.

3. A sign-in window will be opened, where you will need to enter your Email address or Phone number and click on “Next”.

4. Then enter the password for your Gmail account and click “Next”.

5. After signing in, you will be redirected to the Pionex website.
Read the Terms of Service, margin facility agreement and privacy policy, then click [Next].

6. Congratulations! You have successfully created a Pionex account.

How to Sign up on Pionex App
You can register for a Pionex account with your email address, phone number, or your Apple/Google account on the Pionex App easily with a few taps.1. Open the Pionex App, tap Account at the bottom corner then tap [Sign up].


2. Select a registration method.
Please select the type of account carefully. Once registered, you cannot change the account type.

Sign up with your email/phone number:
3. Select [Email] or [Phone Number], enter your email address/phone number and tap [Next step].


Then, set up a secure password for your account. Type your password again for the confirmation and tap [Confirm].
Note: Your password must contain at least 8 characters, including letters and numbers.

4. You will receive a 6-digit verification code in your email or phone. Enter the code within 60 seconds and click [Next step].


5. Congratulations! You have successfully created Pionex account.

Sign up with your Apple/Google account:
3. Select [Sign up with Apple] or [Sign up with Google]. You will be prompted to sign in to Pionex using your Apple or Google account.

Tap [Continue].

4. Congratulations! You have successfully created Pionex account.

Note:
- To protect your account, we highly recommend enabling at least 1 two-factor authentication (2FA).
- Please note that you must complete Identity Verification to experience the full services of Pionex.
Frequently Asked Questions (FAQ)
Why Can’t I Receive Emails from Pionex
If you are not receiving emails sent from Pionex, please follow the instructions below to check your email’s settings:1. Are you logged in to the email address registered to your Pionex account? Sometimes you might be logged out of your email on your devices and hence can’t see Pionex’s emails. Please log in and refresh.
2. Have you checked the spam folder of your email? If you find that your email service provider is pushing Pionex emails into your spam folder, you can mark them as “safe” by whitelisting Pionex’s email addresses. You can refer to How to Whitelist Pionex Emails to set it up.
Addresses to whitelist:
- [email protected]
- [email protected]
- [email protected]
- [email protected]
- [email protected]
- [email protected]
- [email protected]
- [email protected]
- [email protected]
- [email protected]
- [email protected]
- [email protected]
- [email protected]
- [email protected]
- [email protected]
4. Is your email inbox full? If you have reached the limit, you won’t be able to send or receive emails. You can delete some of the old emails to free up some space for more emails.
5. If possible, register from common email domains, such as Gmail, Outlook, etc.
Why Can’t I Receive SMS Verification Codes
Pionex continuously improves our SMS Authentication coverage to enhance user experience. However, there are some countries and areas currently not supported.If you cannot enable SMS Authentication, please refer to our Global SMS coverage list to check if your area is covered. If your area is not covered on the list, please use Google Authentication as your primary two-factor authentication instead.
If you have enabled SMS Authentication or you are currently residing in a country or area that’s in our Global SMS coverage list, but you still cannot receive SMS codes, please take the following steps:
- Ensure that your mobile phone has a good network signal.
- Disable your anti-virus and/or firewall and/or call blocker apps on your mobile phone that might potentially block our SMS Code number.
- Restart your mobile phone.
- Try voice verification instead.
- Reset SMS Authentication.
How to Deposit to Pionex
How to Buy Crypto with Credit Card on Pionex
Buy Crypto with Credit Card (Web)
1. Sign in to your Pionex account and click [Buy Crypto] -- [Express].
2. Choose the preferred platform (AlchemyPay/BANXA/Advcash), input the purchase amount, and then choose the preferred payment (Credit Card/Google Pay/Apple Pay). The system will automatically convert the expected cryptocurrency amount for you. After verifying that the information is accurate, click "Buy" to continue to the payment page.

3. Choose your payment method and click [Card].

4. Provide your credit card information, ensuring that the credit card used is registered under your name, and then click [Confirm].

5. Review the confirm payment details and finalize your order within 15 seconds. After this timeframe, the cryptocurrency’s price and the corresponding amount will be recalculated. Feel free to click [Refresh] to view the most up-to-date market price.

6. You will be directed to your bank’s OTP transaction page. Please follow the on-screen instructions to authenticate and verify the payment.
Buy Crypto with Credit Card (App)
1. Sign in to your Pionex account and tap [Account] -- [Buy Crypto] -- [Third-Party].

2. Choose the preferred platform (AlchemyPay/BANXA/Advcash), input the purchase amount, and then choose the preferred payment (Credit Card/Google Pay/Apple Pay). The system will automatically convert the expected cryptocurrency amount for you. After verifying that the information is accurate, click "Buy" to continue to the payment page.

3. Choose your payment method and tap [Card].

4. Provide your credit card information, ensuring that the credit card used is registered under your name, and then tap [Confirm].

5. Review the confirm payment details and finalize your order within 15 seconds. After this timeframe, the cryptocurrency’s price and the corresponding amount will be recalculated.

6. You will be directed to your bank’s OTP transaction page. Please follow the on-screen instructions to authenticate and verify the payment.
How to Deposit Crypto on Pionex
Deposit Crypto on Pionex (Web)
Before initiating a deposit, you make sure to identify the specific coin and network for the transfer.
For instance, if you plan to withdraw USDT from an external exchange to your Pionex account, navigate to the external exchange’s withdrawal section, select "Withdraw," and choose USDT. Confirm the network that supports USDT withdrawals on the external exchange.
Here’s an illustrative example:
Select the corresponding token and network on the withdrawal platform for the withdrawal. (For instance, if you opt for BSC (BEP20) to withdraw USDT, select a BSC address for USDT.)
It is crucial to note that using the wrong network during a deposit may result in the potential loss of assets.

How to check the deposit address and memo
1. Sign in to the Pionex website and on the top-right of the home page, click [Wallet] -- [Deposit].

2. Choose the cryptocurrency and network for the deposit. Click to [Copy] the deposit address from your Pionex Wallet and [Paste] it into the address field on the platform from which you plan to withdraw cryptocurrency.


Important note: Some cryptocurrencies require the input of a memo/tag. If you encounter a memo/tag, provide all the required information for a successful deposit.
3. Upon confirming the withdrawal request, the transaction undergoes a confirmation process. The duration of this confirmation varies based on the blockchain and its current network traffic. Following the completion of the transfer process, the funds will be promptly credited to your Pionex account.
Caution:
- Loss of assets may occur if deposited on the wrong network.
- Withdrawal fees are imposed by the withdrawal exchange/wallet.
- Upon reaching specific confirmations on the blockchain, you will receive your assets. Refer to the cryptocurrency scan platform for details; for instance, check TRC20 transactions on TRONSCAN.
Deposit Crypto on Pionex (App)
Before initiating a deposit, you make sure to identify the specific coin and network for the transfer.
For instance, if you intend to withdraw USDT from an external exchange to your Pionex account, access the external exchange’s withdrawal section, select "Withdraw," and choose USDT. Verify the network that supports USDT withdrawals on the external exchange.
Here’s an illustrative example:
Select the corresponding token and network on the withdrawal platform for the withdrawal. (For instance, if you opt for BSC (BEP20) to withdraw USDT, select a BSC address for USDT.)
It is crucial to note that using the wrong network during a deposit may result in the potential loss of assets.

How to check the deposit address and memo
1. Access the Pionex app, navigate to the [Account] page, and tap on [Deposit].

2. Choose the currency and network for the fund transfer. Tap [Copy] and [Paste] the address into the platform from which you wish to withdraw (alternatively, scan the QR code on the Pionex deposit page).




Important notice: Some cryptocurrencies require the input of a memo/tag. If you encounter a memo/tag, kindly provide the necessary information for a successful deposit.
3. Upon confirming the withdrawal request, the transaction undergoes a confirmation process. The duration of this confirmation varies based on the blockchain and its current network traffic. Following the completion of the transfer process, the funds will be promptly credited to your Pionex account.
Caution:
- Loss of assets may occur if deposited on the wrong network.
- Withdrawal fees are imposed by the withdrawal exchange/wallet.
- Upon reaching specific confirmations on the blockchain, you will receive your assets. Refer to the cryptocurrency scan platform for details; for instance, check TRC20 transactions on TRONSCAN.
How to Deposit Fiat Currency on Pionex
Deposit EUR and Fiat Currencies via SEPA Bank Transfer
1. Sign in to your Pionex account and click [Buy Crypto] -- [Bank Transfer].

2. Select your preferred fiat currency; currently, you have the option to buy USDT using euros, pounds, or reals. Input the desired expenditure amount, select the channel, and click "Deposit".

Important note:
- Before making a purchase, it is necessary to fulfill LV.2 KYC requirements. If you haven’t completed KYC verification, click the "Verify" button and follow the instructions. Once you’ve submitted the required KYC information, you can proceed with your purchase upon successful verification.
- If you haven’t provided an email address, kindly supplement this information. This step may be unnecessary if you’ve already provided your email during the Pionex registration process.
- Please agree to pertinent notifications and take note of the payment limit.

4. Provide additional essential information. At the request of the channel provider, once the required information is provided, a transfer account will be initiated for you. Complete the detailed address, city, and identification expiration date. Typically, the English name and country will be automatically filled based on your KYC. If not, you will need to provide this information. Once you’ve completed filling in the essential information, click "Submit".

5. Awaiting account generation. This process is expected to take around 10 minutes. Your patience is appreciated.

6. Finalize the Bank Transfer. Check your Name Confirmation and Recipient Details then click "I have completed the transfer". Once you’ve successfully completed the preceding steps, you will receive unique transfer information from the bank. In the event of a timeout or failure, please reach out to our customer support for assistance.

Upon receipt of your payment from the bank, we will promptly release your USDT. Please note that any unforeseen delays arising from your bank are beyond Pionex’s control. Take into account the transfer time, which may extend up to one business day. You can expect to receive your USDT within 0-3 business days. Additionally, we will notify you via email once your funds have been successfully processed.
7. You can view your transfer details in the order history section by clicking [Orders] -- [Buy Crypto Orders] -- [Bought].

Buy Crypto via SEPA Bank Transfer (Euro Only)
WebClick [Buy Crypto] -- [SEPA].
For European users, choose the deposit, input the quantity, and confirm by ticking "I agree". In the subsequent step, you will be presented with your unique reference code and the deposit details for AlchemyPay.


APP
Tap [Account] -- [Deposit] -- [Fiat Deposit] -- [SEPA].
For European users, choose the deposit, input the quantity, and confirm by ticking "I agree". In the subsequent step, you will be presented with your unique reference code and the deposit details for AlchemyPay.

Steps for purchasing:
- Enter the desired amount for the SEPA transaction. Once you’ve reviewed the precautions, confirm by ticking "I agree".
- On the following page, you will find the unique reference code for your Pionex account. Ensure that you input the correct reference code during the bank transfer.
- After completing the transaction, kindly allow 0-7 business days for the cryptocurrency to be deposited into your Pionex account. If you haven’t received the deposit after 7 business days, please reach out to our Live chat, and our service agents will assist you.
- To review the historical records of SEPA transactions, you can access them in the "Order History" section.
Frequently Asked Questions (FAQ)
Coins or Networks not supported on Pionex
Exercise caution when depositing coins or utilizing networks that are not supported by Pionex. If a network is not endorsed by Pionex, there is a possibility that you may be unable to recover your assets.
If you discover that the coin or network is not supported by Pionex, kindly complete the form and await our processing (Note that not all coins and networks may be accommodated).
Why do some coins need a memo/tag?
Certain networks utilize a shared address for all users, and the memo/tag serves as a crucial identifier for transfer transactions. For instance, when depositing XRP, it is essential to provide both the address and memo/tag for a successful deposit. If there is an incorrect memo/tag entry, please complete the form and anticipate a processing time of 7-15 business days (Note that not all coins and networks may be accommodated).Minimum deposit amount
Ensure that your deposit amount exceeds the specified minimum, as deposits below this threshold cannot be completed and are irretrievable.
Additionally, you can verify the minimum deposit and withdrawal amounts.
What do I do when I do not receive the deposit in my Pionex account?
If you haven’t received the deposit after 7 business days, please furnish the following details to service agents or email [email protected]:
-
Owner’s name of the bank account.
-
Owner’s name of the Pionex account along with the account email/phone number (including country code).
-
Remittance amount and date.
-
A screenshot of the remittance information from the bank.