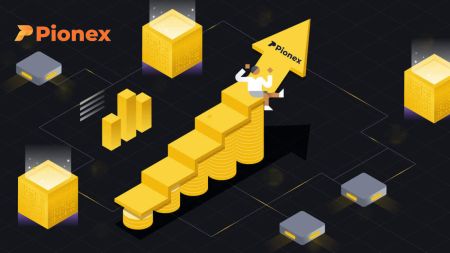Slik registrerer du deg og setter inn til Pionex
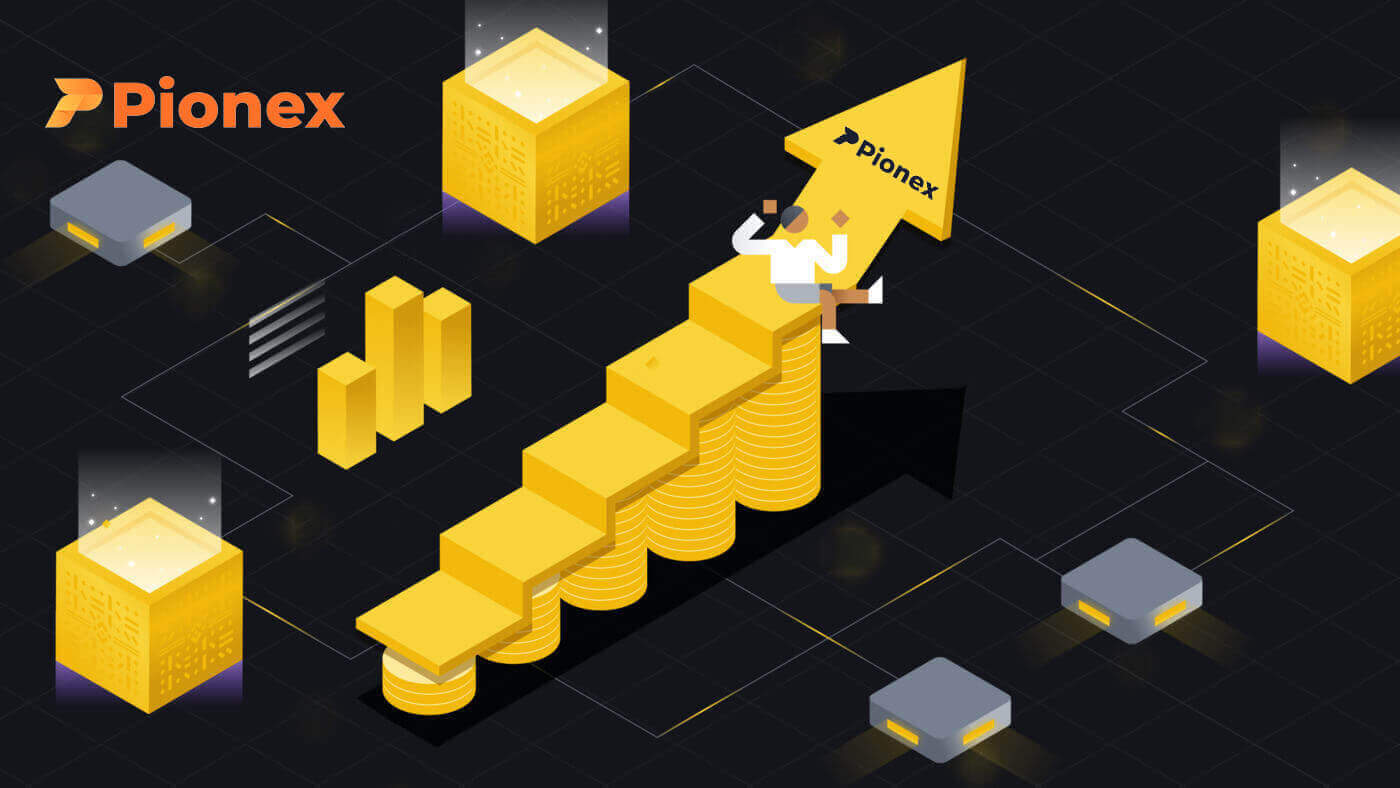
Slik registrerer du deg hos Pionex
Slik registrerer du Pionex-konto med telefonnummer eller e-post
1. Gå til Pionex og klikk på [ Registrer deg ].
2. Velg en registreringsmetode. Du kan registrere deg med e-postadresse, telefonnummer, Apple-konto eller Google-konto.
Velg kontotype nøye. Når du er registrert, kan du ikke endre kontotype.

3. Velg [E-post] eller [Telefonnummer] og skriv inn din e-postadresse/telefonnummer. Deretter oppretter du et sikkert passord for kontoen din.
Merk: Passordet ditt må inneholde minst 8 tegn , inkludert bokstaver og tall.
Les vilkårene for bruk, marginavtale og personvernerklæring, og klikk deretter på [Registrer deg].


4. Du vil motta en 6-sifret bekreftelseskode i e-post eller telefon. Skriv inn koden innen 60 sekunder og klikk på [Bekreft] .


5. Gratulerer, du har registrert deg på Pionex.

Slik registrerer du Pionex-konto hos Apple
1. Alternativt kan du registrere deg med Single Sign-On med Apple-kontoen din ved å gå til Pionex og klikke på [ Sign up ].
2. Velg [Sign up with Apple] , et popup-vindu vises, og du vil bli bedt om å logge på Pionex med Apple-kontoen din.

3. Skriv inn Apple ID og passord for å logge på Pionex.

Klikk " Fortsett ".

4. Etter pålogging vil du bli omdirigert til Pionex-nettstedet.
Les vilkårene for bruk, marginavtale og personvernerklæring, og klikk deretter på [Neste] .

5. Gratulerer! Du har opprettet en Pionex-konto.

Slik registrerer du Pionex-konto hos Google
Dessuten kan du opprette en Pionex-konto via Gmail. Hvis du ønsker å gjøre det, vennligst følg disse trinnene:1. Først må du gå over til Pionex hjemmeside og klikke på [ Registrer deg ].

2. Klikk på [Sign up with Google] -knappen.

3. Et påloggingsvindu åpnes, der du må skrive inn e-postadressen din eller telefonnummeret ditt og klikke på " Neste ".

4. Skriv deretter inn passordet for Gmail-kontoen din og klikk " Neste ".

5. Etter pålogging vil du bli omdirigert til Pionex-nettstedet.
Les vilkårene for bruk, marginavtale og personvernerklæring, og klikk deretter på [ Neste ].

6. Gratulerer! Du har opprettet en Pionex-konto.

Slik registrerer du deg på Pionex-appen
Du kan enkelt registrere deg for en Pionex-konto med e-postadressen, telefonnummeret eller Apple/Google-kontoen din på Pionex-appen med noen få trykk.1. Åpne Pionex-appen , trykk på Konto nederst i hjørnet og trykk deretter på [ Registrer deg ].


2. Velg en registreringsmetode.
Velg kontotype nøye. Når du er registrert, kan du ikke endre kontotype .

Registrer deg med e-post/telefonnummer:
3. Velg [ E-post ] eller [ Telefonnummer ], skriv inn e-postadresse/telefonnummer og trykk på [Neste trinn] .


Sett deretter opp et sikkert passord for kontoen din. Skriv inn passordet ditt igjen for bekreftelse og trykk på [ Bekreft ].
Merk : Passordet ditt må inneholde minst 8 tegn, inkludert bokstaver og tall.

4. Du vil motta en 6-sifret bekreftelseskode i e-post eller telefon. Skriv inn koden innen 60 sekunder og klikk på [Neste trinn] .


5. Gratulerer! Du har opprettet Pionex-konto.

Registrer deg med Apple/Google-kontoen din:
3. Velg [Sign up with Apple] eller [Sign up with Google] . Du vil bli bedt om å logge på Pionex med Apple- eller Google-kontoen din.

Trykk på [Fortsett] .

4. Gratulerer! Du har opprettet Pionex-konto.

Merk :
- For å beskytte kontoen din anbefaler vi på det sterkeste å aktivere minst 1 tofaktorautentisering (2FA).
- Vær oppmerksom på at du må fullføre identitetsbekreftelse for å oppleve alle tjenestene til Pionex.
Ofte stilte spørsmål (FAQ)
Hvorfor kan jeg ikke motta e-poster fra Pionex
Hvis du ikke mottar e-poster sendt fra Pionex, vennligst følg instruksjonene nedenfor for å sjekke e-postinnstillingene:1. Er du logget på e-postadressen som er registrert på Pionex-kontoen din? Noen ganger kan du være logget ut av e-posten din på enhetene dine og kan derfor ikke se Pionex sine e-poster. Vennligst logg inn og oppdater.
2. Har du sjekket spam-mappen i e-posten din? Hvis du oppdager at e-postleverandøren din skyver Pionex-e-poster inn i søppelpostmappen din, kan du merke dem som "sikre" ved å hvitliste Pionex sine e-postadresser. Du kan se Hvordan hviteliste Pionex-e-poster for å konfigurere det.
Adresser til hviteliste:
- [email protected]
- [email protected]
- [email protected]
- [email protected]
- [email protected]
- [email protected]
- [email protected]
- [email protected]
- [email protected]
- [email protected]
- [email protected]
- [email protected]
- [email protected]
- [email protected]
- [email protected]
4. Er e-postinnboksen din full? Hvis du har nådd grensen, vil du ikke kunne sende eller motta e-post. Du kan slette noen av de gamle e-postene for å frigjøre plass til flere e-poster.
5. Hvis mulig, registrer deg fra vanlige e-postdomener, som Gmail, Outlook, etc.
Hvorfor kan jeg ikke motta SMS-verifiseringskoder
Pionex forbedrer kontinuerlig vår SMS-autentiseringsdekning for å forbedre brukeropplevelsen. Det er imidlertid noen land og områder som for øyeblikket ikke støttes.Hvis du ikke kan aktivere SMS-autentisering, se vår globale SMS-dekningsliste for å sjekke om området ditt er dekket. Hvis området ditt ikke er dekket på listen, vennligst bruk Google-autentisering som din primære tofaktorautentisering i stedet.
Hvis du har aktivert SMS-autentisering eller du er bosatt i et land eller område som er i vår globale SMS-dekningsliste, men du fortsatt ikke kan motta SMS-koder, må du gjøre følgende:
- Sørg for at mobiltelefonen din har et godt nettverkssignal.
- Deaktiver antivirus- og/eller brannmur- og/eller anropsblokkeringsapper på mobiltelefonen din som potensielt kan blokkere SMS-kodenummeret vårt.
- Start mobiltelefonen på nytt.
- Prøv stemmeverifisering i stedet.
- Tilbakestill SMS-autentisering.
Slik setter du inn til Pionex
Hvordan kjøpe krypto med kredittkort på Pionex
Kjøp krypto med kredittkort (nett)
1. Logg på Pionex-kontoen din og klikk på [Kjøp krypto] -- [Ekspress] .
2. Velg den foretrukne plattformen (AlchemyPay/BANXA/Advcash), skriv inn kjøpsbeløpet, og velg deretter den foretrukne betalingen (kredittkort/Google Pay/Apple Pay). Systemet vil automatisk konvertere det forventede kryptovalutabeløpet for deg. Etter å ha bekreftet at informasjonen er nøyaktig, klikk "Kjøp" for å fortsette til betalingssiden.

3. Velg betalingsmetode og klikk på [Kort] .

4. Oppgi kredittkortinformasjonen din, sørg for at kredittkortet som brukes er registrert under navnet ditt, og klikk deretter på [Bekreft] .

5. Se gjennom betalingsdetaljene og fullfør bestillingen innen 15 sekunder. Etter denne tidsrammen vil kryptovalutaens pris og det tilsvarende beløpet bli beregnet på nytt. Klikk gjerne på [Oppdater] for å se den mest oppdaterte markedsprisen.

6. Du vil bli dirigert til bankens OTP-transaksjonsside. Følg instruksjonene på skjermen for å autentisere og bekrefte betalingen.
Kjøp krypto med kredittkort (app)
1. Logg på Pionex-kontoen din og trykk på [Konto] -- [Kjøp krypto] -- [Tredjepart] .

2. Velg den foretrukne plattformen (AlchemyPay/BANXA/Advcash), skriv inn kjøpsbeløpet, og velg deretter den foretrukne betalingen (kredittkort/Google Pay/Apple Pay). Systemet vil automatisk konvertere det forventede kryptovalutabeløpet for deg. Etter å ha bekreftet at informasjonen er nøyaktig, klikk "Kjøp" for å fortsette til betalingssiden.

3. Velg betalingsmetode og trykk på [Kort] .

4. Oppgi kredittkortinformasjonen din, sørg for at kredittkortet som brukes er registrert under navnet ditt, og trykk deretter på [Bekreft] .

5. Se gjennom betalingsdetaljene og fullfør bestillingen innen 15 sekunder. Etter denne tidsrammen vil kryptovalutaens pris og det tilsvarende beløpet bli beregnet på nytt.

6. Du vil bli dirigert til bankens OTP-transaksjonsside. Følg instruksjonene på skjermen for å autentisere og bekrefte betalingen.
Slik setter du inn krypto på Pionex
Sett inn krypto på Pionex (nett)
Før du starter et innskudd, sørg for å identifisere den spesifikke mynten og nettverket for overføringen.
For eksempel, hvis du planlegger å ta ut USDT fra en ekstern børs til Pionex-kontoen din, naviger til den eksterne børsens uttaksseksjon, velg "Uttak" og velg USDT. Bekreft nettverket som støtter USDT-uttak på den eksterne børsen.
Her er et illustrerende eksempel:
Velg tilsvarende token og nettverk på uttaksplattformen for uttaket. (For eksempel, hvis du velger BSC (BEP20) for å ta ut USDT, velg en BSC-adresse for USDT.)
Det er viktig å merke seg at bruk av feil nettverk under et innskudd kan føre til potensielt tap av eiendeler. 
Slik sjekker du innskuddsadressen og notatet 1. Logg på Pionex-nettstedet og klikk på [Lommebok] -- [Innskudd]
øverst til høyre på hjemmesiden .
2. Velg kryptovaluta og nettverk for innskuddet. Klikk for å [Kopier] innskuddsadressen fra din Pionex-lommebok og [Lim inn] den i adressefeltet på plattformen du planlegger å ta ut kryptovaluta fra. Viktig merknad: Noen kryptovalutaer krever inntasting av et notat/tag. Hvis du møter et notat/tag, oppgi all nødvendig informasjon for et vellykket innskudd.
3. Etter å ha bekreftet uttaksforespørselen, gjennomgår transaksjonen en bekreftelsesprosess. Varigheten av denne bekreftelsen varierer basert på blokkjeden og dens nåværende nettverkstrafikk. Etter at overføringsprosessen er fullført, vil midlene umiddelbart bli kreditert Pionex-kontoen din.
Forsiktighet:


- Tap av eiendeler kan oppstå hvis de settes inn på feil nettverk.
- Uttaksgebyrer pålegges av uttaksbørsen/lommeboken.
- Når du har oppnådd spesifikke bekreftelser på blokkjeden, vil du motta dine eiendeler. Se plattformen for skanning av kryptovaluta for detaljer; for eksempel, sjekk TRC20-transaksjoner på TRONSCAN.
Sett inn krypto på Pionex (app)
Før du starter et innskudd, sørg for å identifisere den spesifikke mynten og nettverket for overføringen.
For eksempel, hvis du har tenkt å ta ut USDT fra en ekstern børs til Pionex-kontoen din, gå til den eksterne børsens uttaksseksjon, velg "Uttak" og velg USDT. Bekreft nettverket som støtter USDT-uttak på den eksterne børsen.
Her er et illustrerende eksempel:
Velg tilsvarende token og nettverk på uttaksplattformen for uttaket. (For eksempel, hvis du velger BSC (BEP20) for å ta ut USDT, velg en BSC-adresse for USDT.)
Det er viktig å merke seg at bruk av feil nettverk under et innskudd kan føre til potensielt tap av eiendeler. 
Slik sjekker du innskuddsadressen og notatet
1. Gå til Pionex-appen, naviger til siden [ Konto] og trykk på [ Innskudd] . 
2. Velg valuta og nettverk for pengeoverføringen. Trykk på [Kopier] og [Lim inn] adressen til plattformen du ønsker å ta ut (alternativt kan du skanne QR-koden på Pionex-innskuddssiden). 



Viktig merknad: Noen kryptovalutaer krever inntasting av et notat/tag. Hvis du møter et notat/tag, vennligst oppgi den nødvendige informasjonen for et vellykket innskudd.
3. Etter å ha bekreftet uttaksforespørselen, gjennomgår transaksjonen en bekreftelsesprosess. Varigheten av denne bekreftelsen varierer basert på blokkjeden og dens nåværende nettverkstrafikk. Etter at overføringsprosessen er fullført, vil midlene umiddelbart bli kreditert Pionex-kontoen din.
Forsiktighet:
- Tap av eiendeler kan oppstå hvis de settes inn på feil nettverk.
- Uttaksgebyrer pålegges av uttaksbørsen/lommeboken.
- Når du har oppnådd spesifikke bekreftelser på blokkjeden, vil du motta dine eiendeler. Se plattformen for skanning av kryptovaluta for detaljer; for eksempel, sjekk TRC20-transaksjoner på TRONSCAN.
Slik setter du inn Fiat-valuta på Pionex
Sett inn EUR og Fiat-valutaer via SEPA-bankoverføring
1. Logg på Pionex-kontoen din og klikk på [Kjøp krypto] -- [Bankoverføring] . 
2. Velg din foretrukne fiat-valuta; for øyeblikket har du muligheten til å kjøpe USDT ved å bruke euro, pund eller real. Skriv inn ønsket utgiftsbeløp, velg kanalen og klikk på "Innskudd" . 
Viktig notat:
- Før du foretar et kjøp, er det nødvendig å oppfylle LV.2 KYC- krav. Hvis du ikke har fullført KYC-verifisering, klikker du på "Bekreft" -knappen og følger instruksjonene. Når du har sendt inn den nødvendige KYC-informasjonen, kan du fortsette med kjøpet etter vellykket verifisering.
- Hvis du ikke har oppgitt en e-postadresse, vennligst suppler denne informasjonen. Dette trinnet kan være unødvendig hvis du allerede har oppgitt e-posten din under registreringsprosessen for Pionex.
- Vennligst godta relevante varsler og legg merke til betalingsgrensen.

4. Gi ytterligere viktig informasjon. På forespørsel fra kanalleverandøren, når den nødvendige informasjonen er gitt, vil en overføringskonto bli initiert for deg. Fyll ut den detaljerte adressen, byen og utløpsdatoen for identifikasjon. Vanligvis vil det engelske navnet og landet automatisk fylles ut basert på din KYC. Hvis ikke, må du oppgi denne informasjonen. Når du har fullført utfyllingen av den essensielle informasjonen, klikker du på "Send" .

5. Avventer kontogenerering. Denne prosessen forventes å ta rundt 10 minutter. Du setter pris på din tålmodighet.

6. Fullfør bankoverføringen. Sjekk din navnebekreftelse og mottakerdetaljer og klikk deretter på "Jeg har fullført overføringen" . Når du har fullført de foregående trinnene, vil du motta unik overføringsinformasjon fra banken. I tilfelle et tidsavbrudd eller feil, vennligst ta kontakt med vår kundestøtte for å få hjelp.

Etter mottak av betalingen fra banken vil vi umiddelbart frigi USDT. Vær oppmerksom på at eventuelle uforutsette forsinkelser som oppstår fra banken din er utenfor Pionex sin kontroll. Ta hensyn til overføringstiden, som kan strekke seg til en virkedag. Du kan forvente å motta USDT innen 0-3 virkedager . I tillegg vil vi varsle deg via e-post når midlene dine har blitt behandlet.
7. Du kan se overføringsdetaljene dine i ordrehistorikk-delen ved å klikke på [Ordre] -- [Kjøp kryptoordrer] -- [Kjøpt] .

Kjøp krypto via SEPA bankoverføring (kun euro)
WebKlikk på [Kjøp krypto] -- [SEPA] .
For europeiske brukere, velg innskuddet, skriv inn antallet og bekreft ved å krysse av for "Jeg godtar" . I det påfølgende trinnet vil du bli presentert med din unike referansekode og innskuddsdetaljene for AlchemyPay.


APP
Trykk på [Konto] -- [Depositum] -- [Fiat Deposit] -- [SEPA] .
For europeiske brukere, velg innskuddet, skriv inn antallet og bekreft ved å krysse av for "Jeg godtar" . I det påfølgende trinnet vil du bli presentert med din unike referansekode og innskuddsdetaljene for AlchemyPay.

Trinn for kjøp:
- Angi ønsket beløp for SEPA-transaksjonen. Når du har gjennomgått forholdsreglene, bekrefter du ved å krysse av for "Jeg godtar" .
- På den neste siden finner du den unike referansekoden for din Pionex-konto. Sørg for at du skriver inn riktig referansekode under bankoverføringen.
- Etter å ha fullført transaksjonen, vennligst la 0-7 virkedager før kryptovalutaen settes inn på din Pionex-konto. Hvis du ikke har mottatt innskuddet etter 7 virkedager , vennligst ta kontakt med livechatten vår, og våre serviceagenter vil hjelpe deg.
- For å se gjennom de historiske registreringene av SEPA-transaksjoner, kan du få tilgang til dem i delen "Ordrehistorikk" .
Ofte stilte spørsmål (FAQ)
Mynter eller nettverk støttes ikke på Pionex
Vær forsiktig når du setter inn mynter eller bruker nettverk som ikke støttes av Pionex. Hvis et nettverk ikke er godkjent av Pionex, er det en mulighet for at du ikke kan gjenopprette eiendelene dine.
Hvis du oppdager at mynten eller nettverket ikke støttes av Pionex, må du fylle ut skjemaet og avvente vår behandling (Merk at ikke alle mynter og nettverk er mulig).
Hvorfor trenger noen mynter et memo/merke?
Enkelte nettverk bruker en delt adresse for alle brukere, og notatet/taggen fungerer som en avgjørende identifikator for overføringstransaksjoner. For eksempel, når du setter inn XRP, er det viktig å oppgi både adresse og memo/tag for et vellykket innskudd. Hvis det er et feil notat/tag-oppføring, vennligst fyll ut skjemaet og forutse en behandlingstid på 7-15 virkedager (Merk at ikke alle mynter og nettverk kan bli tatt med).Minimum innskuddsbeløp
Sørg for at innskuddsbeløpet ditt overstiger det spesifiserte minimumet, siden innskudd under denne terskelen ikke kan fullføres og er uopprettelige.
I tillegg kan du bekrefte minimumsbeløpet for innskudd og uttak.
Hva gjør jeg når jeg ikke mottar innskuddet på Pionex-kontoen min?
Hvis du ikke har mottatt innskuddet etter 7 virkedager , vennligst oppgi følgende detaljer til serviceagenter eller e-post [email protected] :
Eierens navn på bankkontoen.
Eierens navn på Pionex-kontoen sammen med kontoens e-postadresse/telefonnummer (inkludert landskode).
Remitteringsbeløp og dato.
Et skjermbilde av overføringsinformasjonen fra banken.