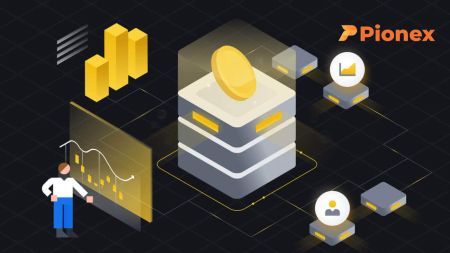Pionex Compte - Pionex France - Pionex Français
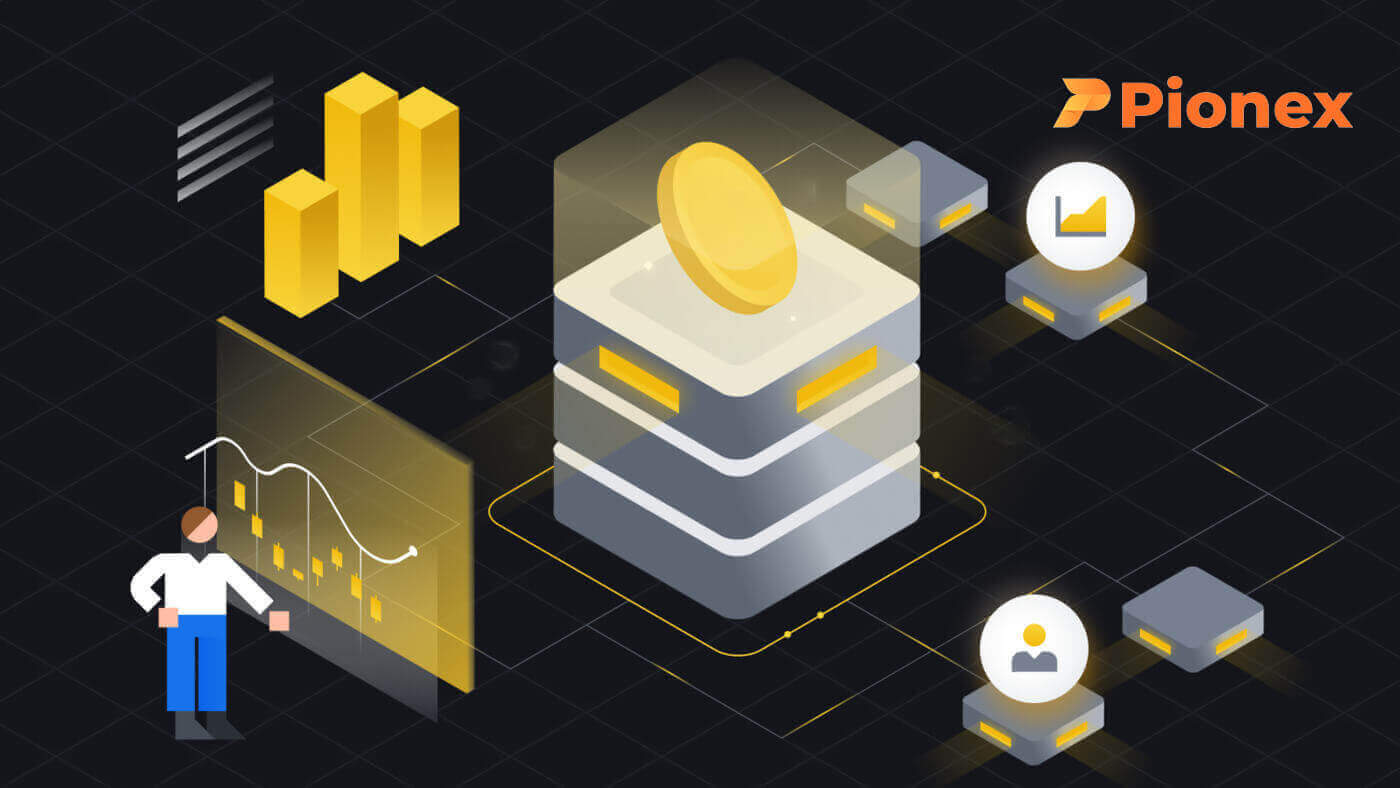
Comment s'inscrire sur Pionex
Inscrivez-vous sur Pionex avec un numéro de téléphone ou un e-mail
1. Allez sur Pionex et cliquez sur [ S'inscrire ].
2. Sélectionnez une méthode d'enregistrement. Vous pouvez vous inscrire avec votre adresse e-mail, votre numéro de téléphone, votre compte Apple ou votre compte Google.
Veuillez sélectionner soigneusement le type de compte. Une fois inscrit, vous ne pouvez pas modifier le type de compte.

3. Sélectionnez [E-mail] ou [Numéro de téléphone] et saisissez votre adresse e-mail/numéro de téléphone. Ensuite, créez un mot de passe sécurisé pour votre compte.
Remarque: Votre mot de passe doit contenir au moins 8caractères , dont des lettres et des chiffres.
Lisez les conditions d'utilisation, l'accord de facilité de marge et la politique de confidentialité, puis cliquez sur [S'inscrire].


4. Vous recevrez un code de vérification à 6 chiffres dans votre e-mail ou par téléphone. Entrez le code dans les 60 secondes et cliquez sur [Confirmer] .


5. Félicitations, vous vous êtes inscrit avec succès sur Pionex.

Inscrivez-vous à Pionex avec Apple
1. Vous pouvez également vous inscrire en utilisant l'authentification unique avec votre compte Apple en visitant Pionex et en cliquant sur [ S'inscrire ].
2. Sélectionnez [S'inscrire avec Apple] , une fenêtre contextuelle apparaîtra et vous serez invité à vous connecter à Pionex en utilisant votre compte Apple.

3. Entrez votre identifiant Apple et votre mot de passe pour vous connecter à Pionex.

Cliquez sur «Continuer».

4. Après vous être connecté, vous serez redirigé vers le site Web de Pionex.
Lisez les conditions d'utilisation, l'accord de facilité de marge et la politique de confidentialité, puis cliquez sur [Suivant] .

5. Félicitations ! Vous avez créé avec succès un compte Pionex.

Inscrivez-vous sur Pionex avec Gmail
De plus, vous pouvez créer un compte Pionex via Gmail. Si vous souhaitez le faire, veuillez suivre ces étapes :1. Tout d'abord, vous devrez vous rendre sur la page d'accueil de Pionex et cliquer sur [ S'inscrire ].

2. Cliquez sur le bouton [S'inscrire avec Google] .

3. Une fenêtre de connexion s'ouvrira, dans laquelle vous devrez saisir votre adresse e-mail ou votre numéro de téléphone et cliquer sur « Suivant ».

4. Saisissez ensuite le mot de passe de votre compte Gmail et cliquez sur « Suivant ».

5. Après vous être connecté, vous serez redirigé vers le site Web de Pionex.
Lisez les conditions d'utilisation, l'accord de facilité de marge et la politique de confidentialité, puis cliquez sur [ Suivant ].

6. Félicitations ! Vous avez créé avec succès un compte Pionex.

Inscrivez-vous dans l'application Pionex
Vous pouvez créer facilement un compte Pionex avec votre adresse e-mail, votre numéro de téléphone ou votre compte Apple/Google sur l'application Pionex en quelques clics.1. Ouvrez l' application Pionex , appuyez sur Compte dans le coin inférieur, puis appuyez sur [ S'inscrire ].


2. Sélectionnez une méthode d'enregistrement.
Veuillez sélectionner soigneusement le type de compte. Une fois inscrit, vous ne pouvez pas modifier le type de compte .

Inscrivez-vous avec votre e-mail/numéro de téléphone :
3. Sélectionnez [ E-mail ] ou [ Numéro de téléphone ], entrez votre adresse e-mail/numéro de téléphone et appuyez sur [Étape suivante] .


Ensuite, configurez un mot de passe sécurisé pour votre compte. Tapez à nouveau votre mot de passe pour la confirmation et appuyez sur [ Confirmer ].
Remarque : Votre mot de passe doit contenir au moins 8 caractères, dont des lettres et des chiffres.

4. Vous recevrez un code de vérification à 6 chiffres dans votre e-mail ou par téléphone. Entrez le code dans les 60 secondes et cliquez sur [Étape suivante] .


5. Félicitations ! Vous avez créé avec succès un compte Pionex.

Inscrivez-vous avec votre compte Apple/Google :
3. Sélectionnez [S'inscrire avec Apple] ou [S'inscrire avec Google] . Vous serez invité à vous connecter à Pionex en utilisant votre compte Apple ou Google.

Appuyez sur [Continuer] .

4. Félicitations ! Vous avez créé avec succès un compte Pionex.

Note :
- Pour protéger votre compte, nous vous recommandons fortement d'activer au moins 1 authentification à deux facteurs (2FA).
- Veuillez noter que vous devez effectuer une vérification d'identité pour bénéficier de tous les services de Pionex.
Foire aux questions (FAQ)
Pourquoi ne puis-je pas recevoir d'e-mails de Pionex
Si vous ne recevez pas d'e-mails envoyés par Pionex, veuillez suivre les instructions ci-dessous pour vérifier les paramètres de votre e-mail :1. Êtes-vous connecté à l'adresse e-mail enregistrée sur votre compte Pionex ? Parfois, vous pouvez être déconnecté de votre messagerie sur vos appareils et ne pouvez donc pas voir les e-mails de Pionex. Veuillez vous connecter et actualiser.
2. Avez-vous vérifié le dossier spam de votre courrier électronique ? Si vous constatez que votre fournisseur de services de messagerie envoie les e-mails de Pionex dans votre dossier spam, vous pouvez les marquer comme « sûrs » en mettant les adresses e-mail de Pionex sur liste blanche. Vous pouvez vous référer à Comment mettre sur liste blanche les e-mails Pionex pour le configurer.
Adresses à ajouter à la liste blanche:
- [email protected]
- [email protected]
- [email protected]
- [email protected]
- [email protected]
- [email protected]
- [email protected]
- [email protected]
- [email protected]
- [email protected]
- [email protected]
- [email protected]
- [email protected]
- [email protected]
- [email protected]
4. Votre boîte de réception est-elle pleine ? Si vous avez atteint la limite, vous ne pourrez ni envoyer ni recevoir d'e-mails. Vous pouvez supprimer certains des anciens e-mails pour libérer de l'espace pour d'autres e-mails.
5. Si possible, inscrivez-vous à partir de domaines de messagerie courants, tels que Gmail, Outlook, etc.
Pourquoi ne puis-je pas recevoir de codes de vérification par SMS
Pionex améliore continuellement sa couverture d'authentification SMS pour améliorer l'expérience utilisateur. Cependant, certains pays et régions ne sont actuellement pas pris en charge.Si vous ne pouvez pas activer l'authentification SMS, veuillez vous référer à notre liste de couverture SMS mondiale pour vérifier si votre zone est couverte. Si votre région ne figure pas dans la liste, veuillez plutôt utiliser l'authentification Google comme authentification principale à deux facteurs.
Si vous avez activé l'authentification SMS ou si vous résidez actuellement dans un pays ou une région figurant dans notre liste de couverture SMS mondiale, mais que vous ne pouvez toujours pas recevoir de codes SMS, veuillez suivre les étapes suivantes:
- Assurez-vous que votre téléphone mobile dispose d'un bon signal réseau.
- Désactivez vos applications antivirus et/ou pare-feu et/ou bloqueur d'appels sur votre téléphone mobile qui pourraient potentiellement bloquer notre numéro de code SMS.
- Redémarrez votre téléphone mobile.
- Essayez plutôt la vérification vocale.
- Réinitialisez l'authentification SMS.
Comment échanger des crypto-monnaies chez Pionex
Comment trader au comptant sur Pionex (Web)
Une transaction au comptant implique une transaction simple entre un acheteur et un vendeur, exécutée au taux en vigueur sur le marché, communément appelé prix au comptant. Cette transaction s'effectue instantanément dès l'exécution de la commande.
Les utilisateurs ont la possibilité d'organiser à l'avance des transactions au comptant, en les activant lorsqu'un prix au comptant particulier et plus favorable est atteint, un scénario connu sous le nom d'ordre limité. Sur Pionex, vous pouvez exécuter facilement des transactions au comptant en utilisant notre interface de page de trading.
1. Visitez notre site Web Pionex et cliquez sur [ Connexion ] en haut à droite de la page pour vous connecter à votre compte Pionex. 
2. Accédez directement à la page de trading au comptant en cliquant sur «Spot Trading» depuis la page d'accueil. 
3. Vous êtes maintenant sur l'interface de la page de trading.

- Volume de trading de la paire de trading en 24 heures
- Carnet de commandes de vente
- Acheter le carnet de commandes
- Graphique en chandelier et profondeur du marché
- Type d'ordre : Limite/Marché/Grille
- Acheter de la crypto-monnaie
- Type de trading: Marge au comptant/à terme
- Ordres de robot de trading et ordres ouverts
- Dernière transaction réalisée sur le marché
- Vendre de la crypto-monnaie
4. Considérez les étapes suivantes pour acheter des BNB sur Pionex : Accédez au coin supérieur gauche de la page d'accueil de Pionex et sélectionnez l' option [Trade] .
Choisissez BNB/USDT comme paire de trading et saisissez le prix et le montant souhaités pour votre commande. Enfin, cliquez sur [Acheter BNB] pour exécuter la transaction.
Vous pouvez suivre les mêmes étapes pour vendre du BNB.


- Le type d’ordre par défaut est un ordre limité. Pour exécuter un ordre rapidement, les traders ont la possibilité de passer à un ordre [au marché] . Opter pour un ordre au marché permet aux utilisateurs de négocier instantanément au prix en vigueur sur le marché.
- Si le prix actuel du marché pour le BNB/USDT est de 312,91, mais que vous préférez acheter à un prix spécifique, tel que 310, vous pouvez utiliser un ordre [Limite] . Votre ordre sera exécuté une fois que le prix du marché aura atteint le niveau de prix désigné.
- Les pourcentages affichés dans le champ BNB [Montant] indiquent la proportion de vos avoirs USDT disponibles que vous souhaitez allouer au trading de BNB. Ajustez le curseur pour modifier le montant souhaité en conséquence.
Comment trader au comptant sur Pionex (application)
1. Connectez-vous à l'application Pionex et cliquez sur [Trade] pour accéder à la page de trading au comptant.
2. Voici l'interface de la page de trading.

1. Paires de marché et de trading.
2. Graphique en chandeliers du marché en temps réel et tutoriel
3. Carnet d'ordres d'achat/vente.
4. Acheter/Vendre de la crypto-monnaie.
5. Ordres ouverts et historique
À titre d'exemple, nous effectuerons une transaction « Ordre limité »
pour acheter du BNB (1). Saisissez le prix spot auquel vous souhaitez acheter vos BNB pour activer l'ordre limité. Nous avons configuré cette valeur à 312,91 USDT par BNB.
(2). Saisissez le montant souhaité de BNB que vous avez l'intention d'acheter dans le champ [Montant] . Vous pouvez également utiliser les pourcentages ci-dessous pour spécifier la partie de votre USDT disponible que vous souhaitez allouer à l'achat de BNB.
(3). Après avoir atteint un prix de marché de 312,91 USDT pour le BNB, l'ordre limité sera activé et finalisé. Par la suite, 1 BNB sera transféré sur votre portefeuille spot.

Pour vendre du BNB ou toute autre cryptomonnaie préférée, suivez simplement les mêmes étapes en choisissant l' onglet [Vendre] .
Note:
- Le type d’ordre par défaut est un ordre limité. Si les traders souhaitent exécuter un ordre rapidement, ils peuvent passer à un ordre [au marché] . Opter pour un ordre au marché permet aux utilisateurs de négocier instantanément au prix du marché en vigueur.
- Si le prix du marché du BNB/USDT est de 312,91, mais que vous souhaitez acheter à un prix spécifique, tel que 310, vous pouvez passer un ordre [Limite] . Votre ordre sera exécuté une fois que le prix du marché aura atteint le montant spécifié.
- Les pourcentages affichés sous le champ BNB [Montant] indiquent le pourcentage de votre USDT détenu que vous avez l'intention d'échanger contre du BNB. Ajustez le curseur pour modifier le montant souhaité.
Qu'est-ce que la fonction Stop-Limit et comment l'utiliser
Qu’est-ce qu’un ordre stop-limite ?
Le bot Stop Limit vous permet de prédéfinir un prix de déclenchement, un prix de commande et une quantité commandée. Une fois que le dernier prix atteint le prix de déclenchement, le bot exécute automatiquement l'ordre au prix de commande prédéfini.Par exemple, supposons que le prix actuel du BTC soit de 2 990 USDT, 3 000 USDT étant un niveau de résistance. En anticipant une augmentation potentielle des prix au-delà de ce niveau, vous pouvez configurer le robot Stop Limit pour acheter davantage lorsque le prix atteint 3 000 USDT. Cette stratégie est particulièrement utile lorsque vous ne pouvez pas surveiller le marché en permanence, offrant ainsi un moyen automatisé de mettre en œuvre vos idées de trading.
Comment créer un ordre stop-limit
Veuillez visiter pionex.com , connectez-vous à votre compte, cliquez sur « Bot de trading » et sélectionnez le bot « Stop Limit » situé sur le côté droit de la page.
Une fois que vous avez localisé le bot « Stop Limit » , cliquez sur le bouton « CRÉER » pour accéder à la page de paramétrage.


- Prix de déclenchement: une fois que le « dernier prix » s'aligne sur le « prix de déclenchement » défini par l'utilisateur , le déclencheur est activé et l'ordre est lancé.
- Prix d'achat/de vente: après le déclenchement, l'ordre est exécuté au prix de commission désigné.
- Quantité d'achat/vente: spécifie la quantité de commandes passées après le déclenchement.
Par exemple :
Cas d'utilisation « Stop Limit (Vente) »
En utilisant BTC/USDT comme exemple : supposons que vous ayez acheté 10 BTC à 3 000 USDT, avec un prix actuel oscillant autour de 2 950 USDT, considéré comme le niveau de support. Si le prix tombe en dessous de ce niveau de support, il existe un risque de baisse supplémentaire, nécessitant la mise en œuvre en temps opportun d'une stratégie stop-loss. Dans un tel scénario, vous pouvez définir de manière proactive un ordre de vente de 10 BTC lorsque le prix atteint 2900 USDT afin d’atténuer les pertes potentielles.
Cas d'utilisation « Stop Limit (Acheter) »
Utilisant BTC/USDT comme exemple : actuellement, le prix du BTC s'élève à 3 000 USDT, avec un niveau de résistance identifié proche de 3 100 USDT selon l'analyse des indicateurs. Si le prix réussit à dépasser ce niveau de résistance, il existe un potentiel de nouveau mouvement à la hausse. En prévision de cela, vous pouvez passer une commande d’achat de 10 BTC lorsque le prix atteint 3110 USDT pour capitaliser sur la hausse potentielle.
Foire aux questions (FAQ)
Qu'est-ce qu'un ordre limité
Lors de l’analyse d’un graphique, il existe des cas où vous souhaitez acquérir une pièce à un prix spécifique. Cependant, vous voulez également éviter de payer plus que nécessaire pour cette pièce. C’est là qu’un ordre limité devient indispensable. Il existe différents types d'ordres limités, et j'expliquerai les distinctions, leurs fonctionnalités et en quoi un ordre limité diffère d'un ordre au marché.Lorsque des individus effectuent des transactions en crypto-monnaie, ils sont confrontés à diverses options d’achat, dont l’ordre limité. Un ordre limité consiste à spécifier un prix particulier qui doit être atteint avant que la transaction ne soit terminée.
Par exemple, si vous souhaitez acheter du Bitcoin à 30 000 $, vous pouvez passer un ordre limité pour ce montant. L’achat ne sera effectué que lorsque le prix réel du Bitcoin aura atteint le seuil désigné de 30 000 $. Essentiellement, un ordre limité dépend de la condition préalable qu’un prix spécifique soit atteint pour que l’ordre soit exécuté.
Qu'est-ce que l'ordre du marché
Un ordre au marché est rapidement exécuté au prix du marché en vigueur lors du placement, ce qui facilite une exécution rapide. Ce type d'ordre est polyvalent, vous permettant de l'utiliser à la fois pour des transactions d'achat et de vente.Vous pouvez sélectionner [VOL] ou [Quantité] pour passer un ordre d'achat ou de vente au marché. Par exemple, si vous souhaitez acheter une certaine quantité de BTC, vous pouvez saisir directement le montant. Mais si vous souhaitez acheter du BTC avec un certain montant de fonds, par exemple 10 000 USDT, vous pouvez utiliser [VOL] pour passer l'ordre d'achat.


Comment afficher mon activité de trading au comptant
Vous pouvez visualiser vos activités de trading au comptant à partir des Ordres et cliquer sur Ordres au comptant . Basculez simplement entre les onglets pour vérifier le statut de votre commande ouverte et les commandes précédemment exécutées.1. Commandes ouvertes
Sous l' onglet [Commandes ouvertes] , vous pouvez afficher les détails de vos commandes ouvertes, notamment:
- Paire de trading
- Opération de commande
- Temps de commande
- Prix de la commande
- Quantité commandée
- Rempli
- Action

2. Historique des commandes
L'historique des commandes affiche un enregistrement de vos commandes exécutées et non exécutées sur une certaine période. Vous pouvez afficher les détails de la commande, notamment:
- Paire de trading
- Opération de commande
- Temps rempli
- Prix moyen/Prix de la commande
- Quantité remplie/commandée
- Total
- Frais de transaction
- Changement
- Statut de la commande